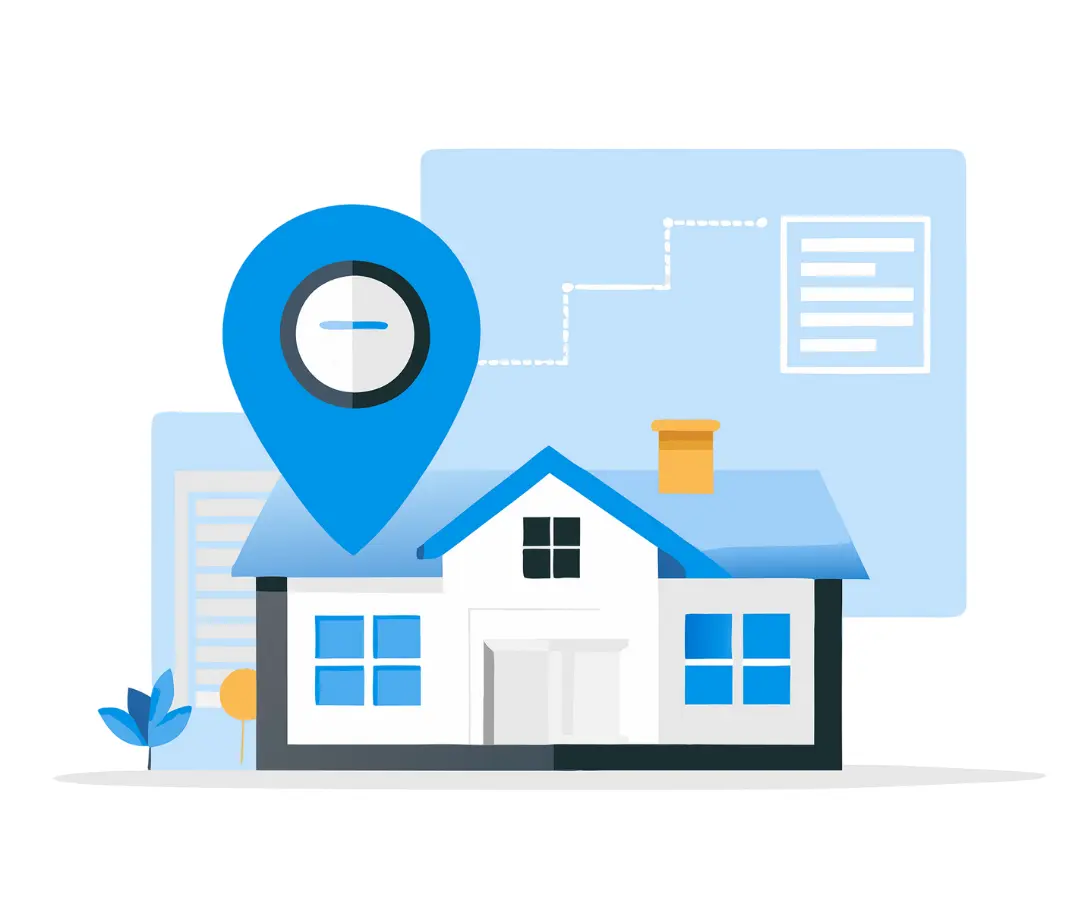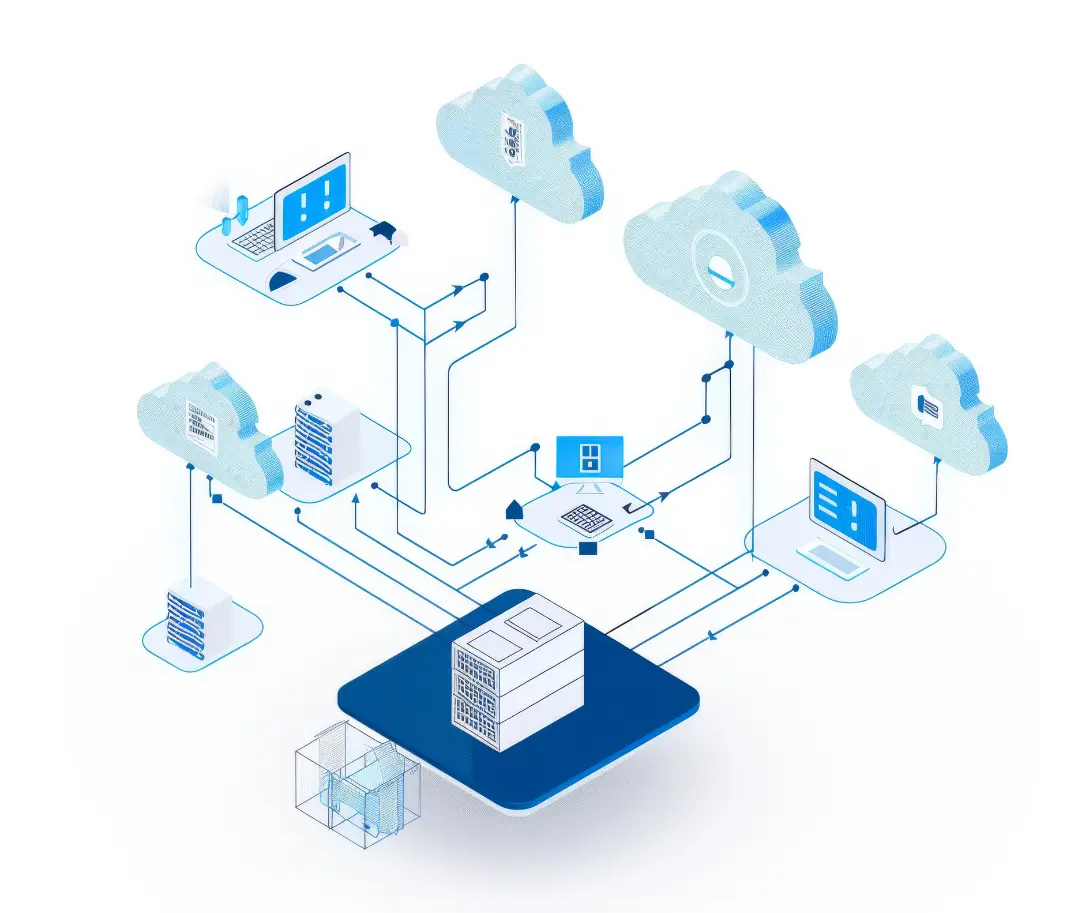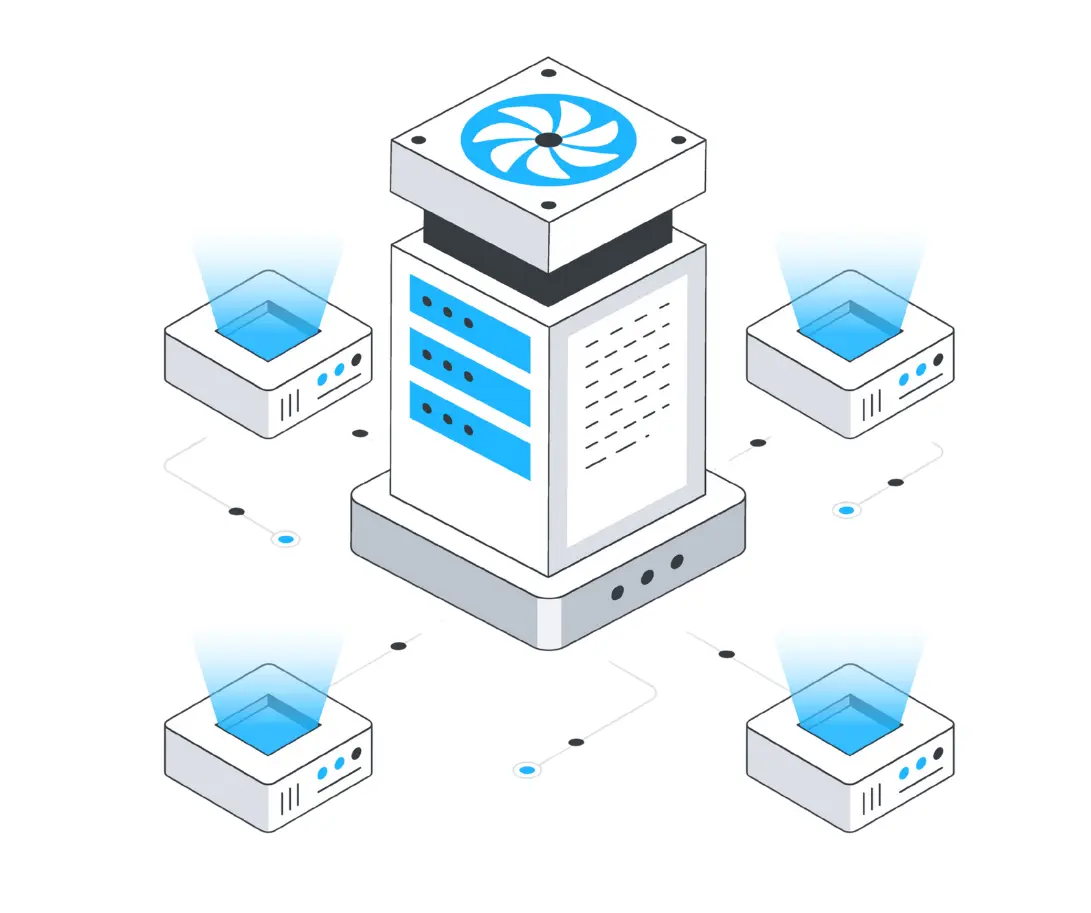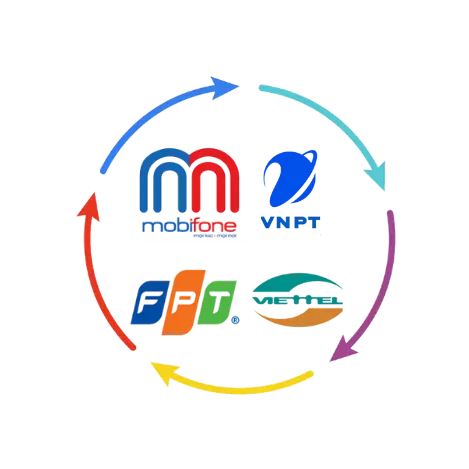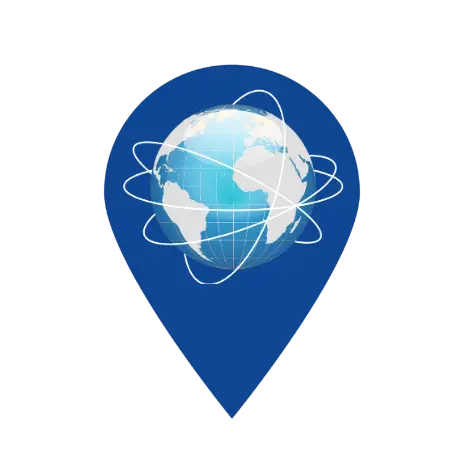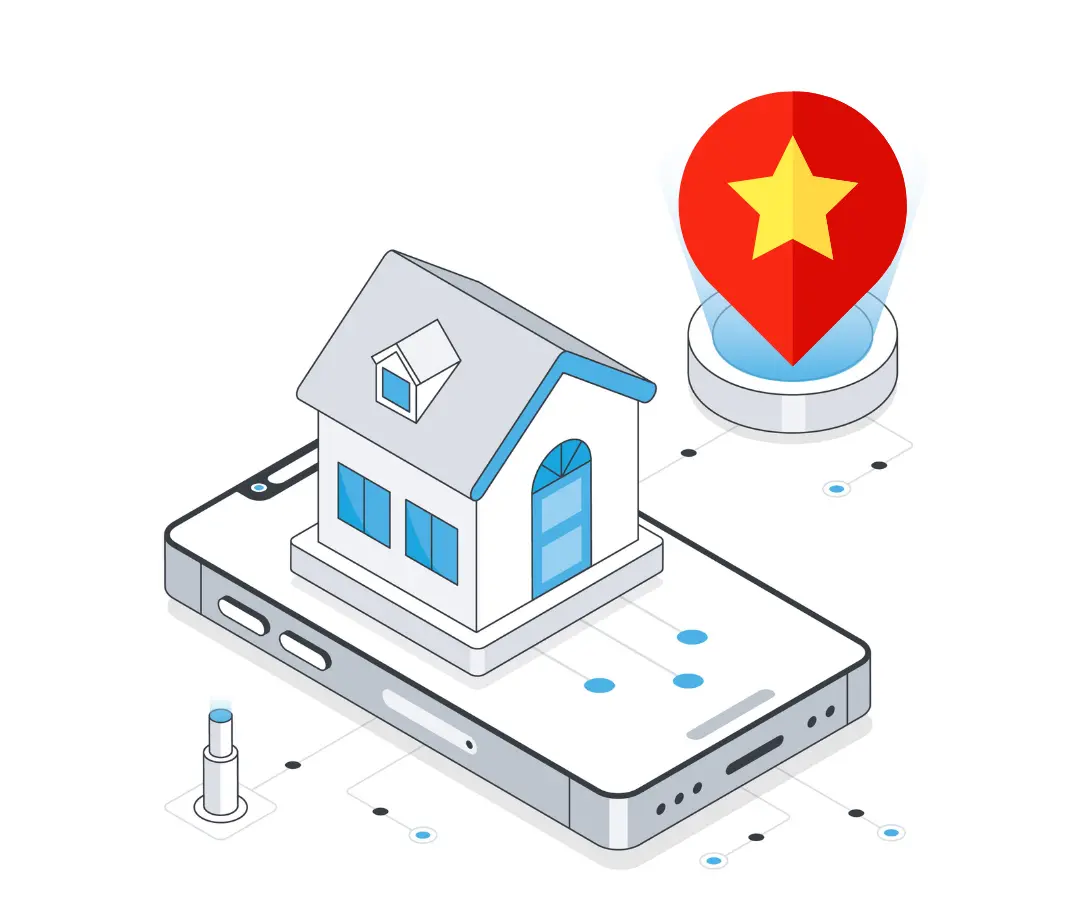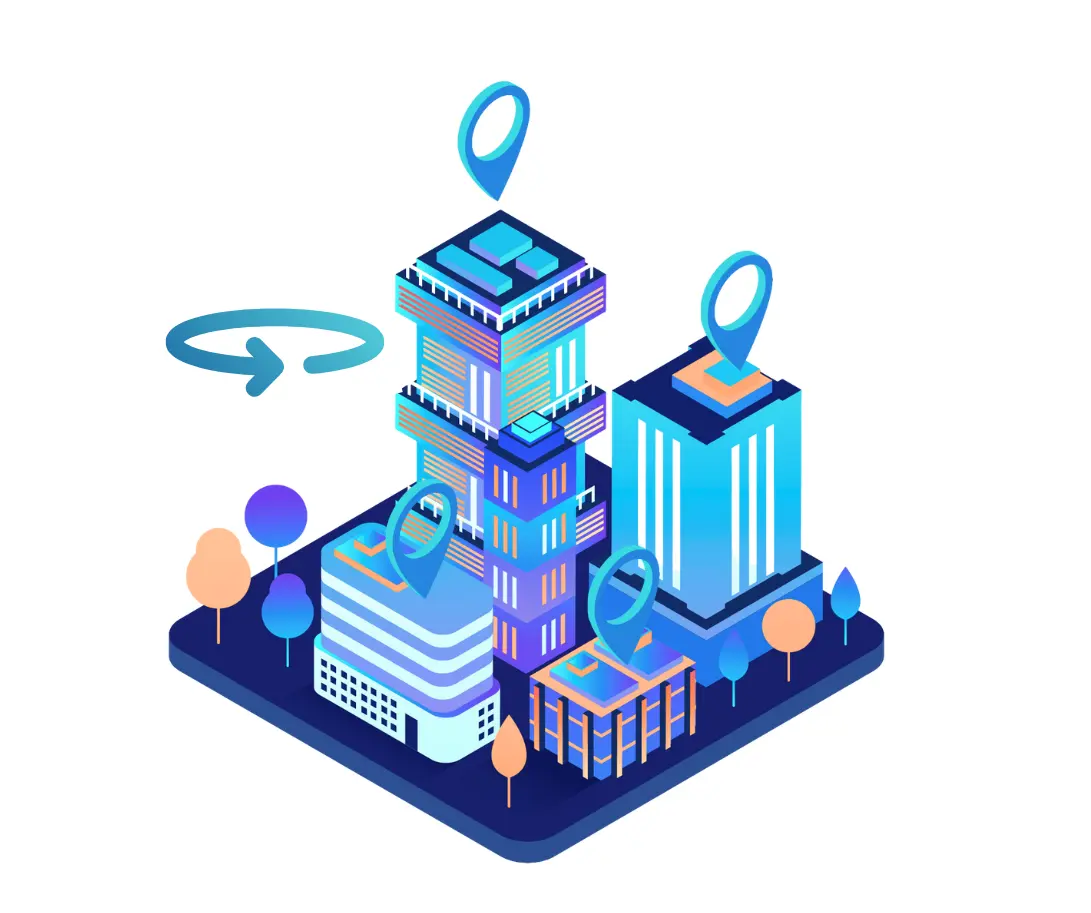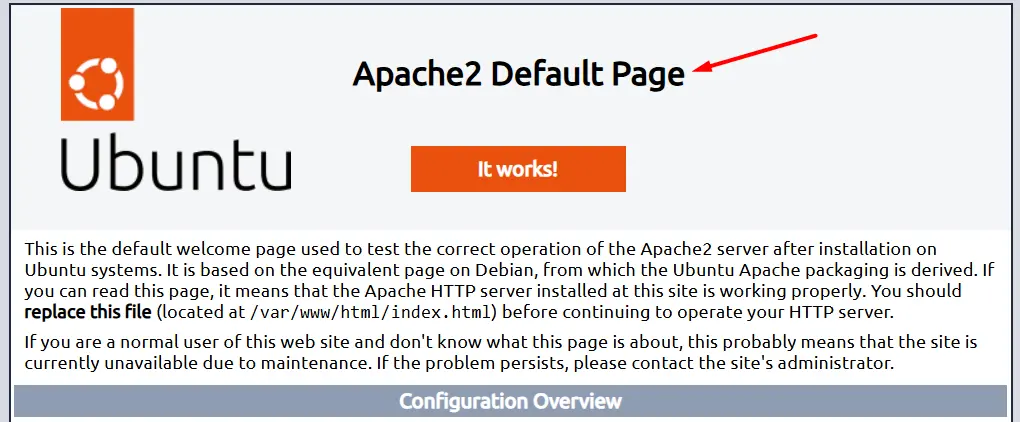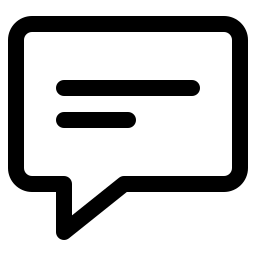Trải nghiệm vận hành một VPS đã giúp tôi hiểu rõ hơn về hệ thống máy chủ, tăng khả năng kiểm soát hiệu suất và bảo mật website – điều mà hosting thông thường khó đáp ứng.

Htop là gì? Giám sát tài nguyên VPS Linux với lệnh Htop
Giám sát tài nguyên rất quan trọng để đảm bảo hiệu suất ổn định của máy chủ ảo VPS Linux. Để giám sát tài nguyên của VPS Linux có rất nhiều công cụ. Trong đó, công cụ phổ biến và mạnh mẽ giúp bạn giám sát tài nguyên hệ thống chính là lệnh htop. Vậy […]
Enode
13/Jan/2025Giám sát tài nguyên rất quan trọng để đảm bảo hiệu suất ổn định của máy chủ ảo VPS Linux. Để giám sát tài nguyên của VPS Linux có rất nhiều công cụ. Trong đó, công cụ phổ biến và mạnh mẽ giúp bạn giám sát tài nguyên hệ thống chính là lệnh htop. Vậy htop là gì? Sử dụng lệnh này để giám sát tài nguyên VPS Linux như thế nào để đạt hiệu quả?
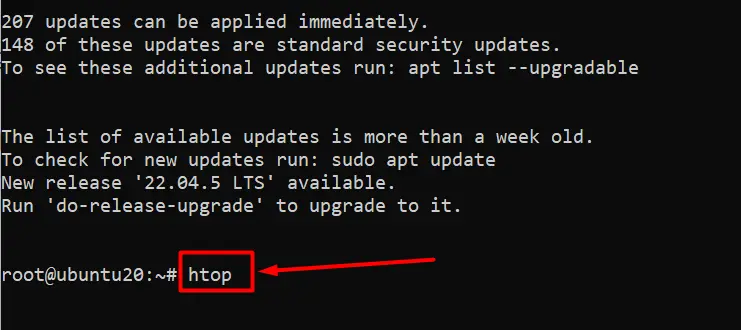
Danh mục
ToggleHtop là gì?
Htop là một công cụ dòng lệnh dùng để giám sát và quản lý tài nguyên hệ thống trên các hệ điều hành Unix-like, bao gồm cả Linux. Htop là một phiên bản nâng cao của lệnh top. Cung cấp giao diện đồ họa trực quan, dễ dàng theo dõi các thông số hệ thống như CPU, bộ nhớ (RAM), và các tiến trình đang chạy. Đồng thời, Htop cũng giúp bạn dễ dàng nhận diện các vấn đề hiệu suất, quản lý và tắt các tiến trình một cách hiệu quả.
Lý do cần giám sát VPS Linux bằng Htop là gì?
- Giao diện trực quan: Giao diện của htop cung cấp các biểu đồ màu sắc giúp bạn dễ dàng nhận biết tình trạng của các tài nguyên hệ thống như CPU, RAM, và swap.
- Giám sát theo thời gian thực: Htop cập nhật thông tin hệ thống theo thời gian thực. Dễ dàng phát hiện các vấn đề như quá tải CPU, bộ nhớ đầy, hay các tiến trình chiếm dụng tài nguyên quá mức.
- Quản lý tiến trình dễ dàng: Bạn có thể tạm dừng, tiếp tục hoặc thay đổi mức độ ưu tiên của tiến trình ngay trong htop. Giúp bạn kiểm soát tài nguyên hệ thống một cách linh hoạt.
- Hiệu quả và nhẹ nhàng: Htop không tiêu tốn quá nhiều tài nguyên. Có thể chạy trên các hệ thống với cấu hình thấp, phù hợp cho cả các VPS với dung lượng tài nguyên hạn chế.
=> Xem thêm: Vmstat là gì? Kiểm tra hiệu suất hệ thống VPS Linux
Cài Đặt Htop Trên VPS Linux
Khi đã hiểu Htop là gì? Chắc hẳn bạn đang muốn sử dụng lệnh này. Để sử dụng lệnh htop, bạn cần cài đặt nó trên hệ thống VPS Linux của mình. Dưới đây là cách cài đặt htop trên một số bản phân phối Linux phổ biến:
Ubuntu/Debian:
sudo apt update
sudo apt install htop
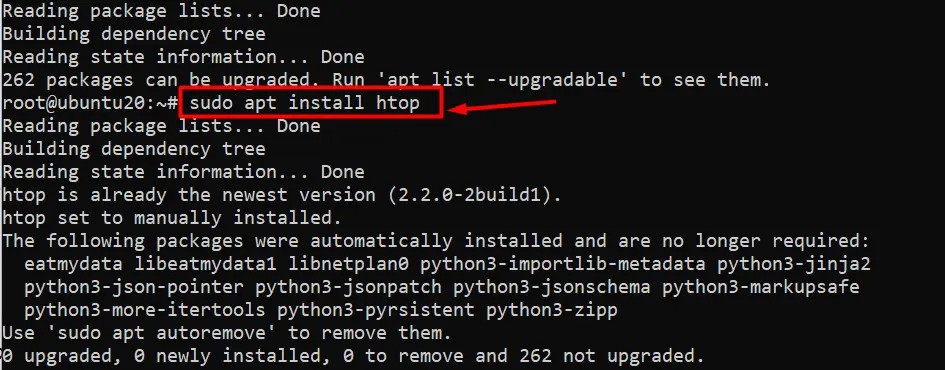
CentOS/RHEL:
sudo yum install htop
Fedora:
sudo dnf install htop
Sau khi cài đặt xong, bạn có thể khởi chạy htop bằng cách gõ lệnh sau:
htop
Cách sử dụng Htop để giám sát tài nguyên VPS Linux
Khi mở htop, bạn sẽ thấy một giao diện với các thông tin như:
- CPU usage: Mức sử dụng CPU theo từng lõi (core).
- Memory usage: Mức sử dụng bộ nhớ RAM.
- Swap: Sử dụng bộ nhớ hoán đổi (swap).
- Processes: Danh sách các tiến trình đang chạy.
Các thao tác cơ bản với Htop:
- Điều hướng: Dùng các phím mũi tên để di chuyển qua các phần trong giao diện.
- Sắp xếp theo cột: Bạn có thể sắp xếp danh sách tiến trình theo các cột khác nhau (CPU, Memory, PID) bằng cách nhấn vào tên cột.
- Tìm kiếm tiến trình: Nhấn F3 và nhập tên tiến trình bạn muốn tìm kiếm.
- Dừng tiến trình: Để dừng một tiến trình đang chạy, chọn tiến trình đó và nhấn F9. Sau đó, chọn tín hiệu (signal) phù hợp, ví dụ như SIGKILL để dừng ngay lập tức.
Các tính năng nâng cao của Htop:
- Thay đổi ưu tiên (nice value): Bạn có thể thay đổi độ ưu tiên của tiến trình bằng cách nhấn F7 (giảm độ ưu tiên) hoặc F8 (tăng độ ưu tiên).
- Lọc tiến trình: Sử dụng phím F4 để lọc các tiến trình dựa trên tên hoặc PID.
- Hiển thị đồ họa: Htop cung cấp các biểu đồ cho CPU, bộ nhớ và swap. Giúp bạn dễ dàng nhận thấy sự thay đổi trong tài nguyên theo thời gian thực.
Một số lệnh Htop thông dụng
Khi sử dụng lệnh Htop bạn hãy ghi nhớ một số lệnh và phím tắt hữu ích sau:
- F2: Mở menu cấu hình để thay đổi các tùy chọn.
- F3: Tìm kiếm tiến trình.
- F4: Lọc tiến trình.
- F5: Chuyển đổi giữa các chế độ cây (tree view) và danh sách tiến trình.
- F6: Sắp xếp các tiến trình theo các cột khác nhau.
- F9: Giết tiến trình.
- F10: Thoát khỏi htop.
Ví dụ chạy lệnh Htop trên VPS Ubuntu 20.04
Để hiểu hơn về cách dùng lệnh Htop trên VPS Linux, bài viết hướng dẫn chi tiết cách sử dụng lệnh Htop trên VPS Ubuntu 20.04 Việt Nam và phân tích kết quả sau khi chạy lệnh.
Đăng nhập VPS Ubuntu 20.04. Mở terminal và thực hiện các câu lệnh.
sudo apt update
sudo apt install htop
htop
Kết quả sau khi chạy lệnh Htop hiển thị như hình ảnh phía dưới.
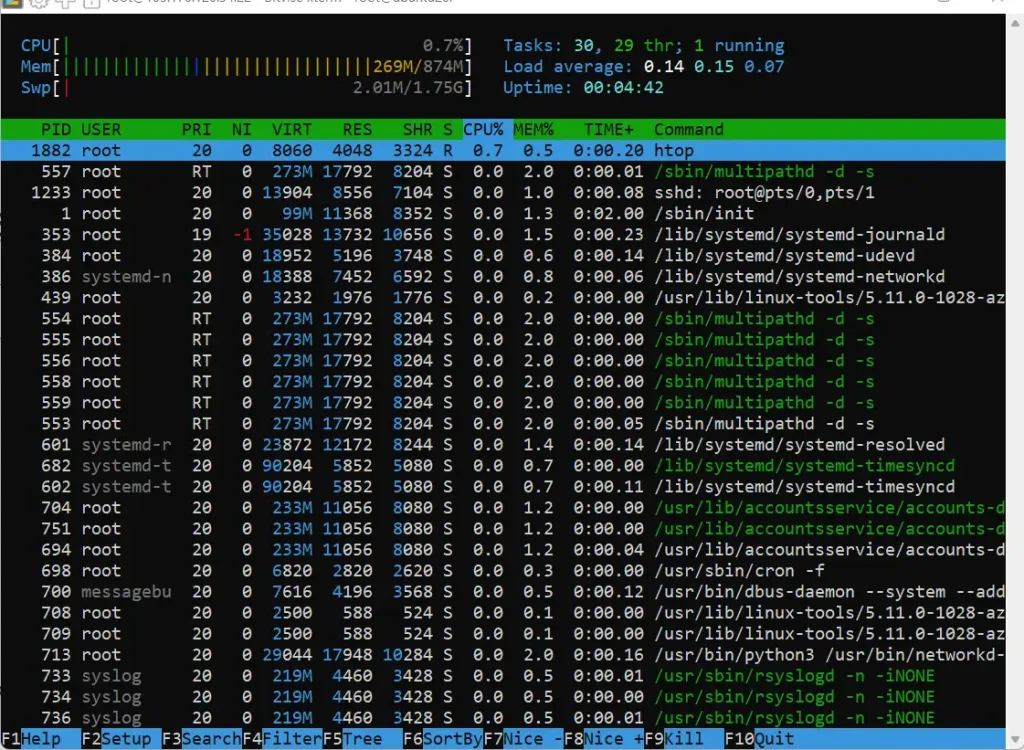
Dưới đây là phân tích chi tiết:
Thông tin hệ thống (phần trên cùng)
• CPU Usage (CPU%): Thanh màu hiển thị mức sử dụng CPU (ở đây chỉ 0.7%). Hệ thống có 30 thread CPU.
• Memory Usage (Mem%): Bộ nhớ RAM đã sử dụng là 269 MB trong tổng số 874 MB (~30.8%).
• Swap Usage (Swp%): Swap sử dụng 2.01 MB trên tổng 1.75 GB (gần như không đáng kể).
• Load Average: 0.14, 0.15, 0.07 (trung bình tải trong 1 phút, 5 phút, và 15 phút).
• Giá trị dưới 1.0 cho thấy hệ thống đang hoạt động nhẹ nhàng.
• Uptime: Máy đã hoạt động được 4 phút 42 giây.
Bảng tiến trình (phần giữa)
Bảng hiển thị danh sách các tiến trình đang chạy:
• PID (Process ID): ID của tiến trình.
• USER: Người dùng khởi tạo tiến trình (đa số là root).
• PRI (Priority): Độ ưu tiên của tiến trình.
• NI (Nice): Giá trị ưu tiên để điều chỉnh mức độ tiêu thụ CPU.
• VIRT (Virtual Memory): Bộ nhớ ảo mà tiến trình sử dụng.
• RES (Resident Memory): Bộ nhớ vật lý thực tế tiến trình sử dụng.
• SHR (Shared Memory): Bộ nhớ dùng chung.
• S (State): Trạng thái tiến trình:
• R: Đang chạy (Running).
• S: Ngủ (Sleeping).
• CPU% và MEM%: Tỷ lệ CPU và RAM mà tiến trình sử dụng.
• TIME+: Tổng thời gian CPU mà tiến trình sử dụng.
• Command: Tên chương trình hoặc lệnh.
Phân tích các tiến trình cụ thể
• 1882 (htop): Tiến trình đang chạy chính là lệnh htop, chiếm 0.7% CPU và 0.5% RAM.
• 557, 554, 555, 556 (multipathd): Nhiều instance của dịch vụ multipathd (quản lý đường truyền dữ liệu nhiều luồng), chiếm không đáng kể tài nguyên.
• 1233 (sshd): Dịch vụ sshd cho phép quản lý qua SSH, hoạt động với tài nguyên thấp.
• 353 (systemd-journald): Tiến trình ghi log hệ thống (journal), sử dụng 0.6% RAM.
• 601, 602 (systemd): Các dịch vụ của systemd như resolved và timesyncd.
Phần menu dưới cùng
F1-F10: Các phím tắt để thao tác trong htop:
• F6 (SortBy): Chọn tiêu chí sắp xếp (hiện tại đang sắp theo CPU%).
• F9 (Kill): Kết thúc tiến trình.
• F10 (Quit): Thoát htop.
Đánh giá tổng quan
• Tài nguyên: Hệ thống đang hoạt động rất ổn định, sử dụng tài nguyên thấp (CPU và RAM dưới 1%).
• Tiến trình: Hầu hết các tiến trình là hệ thống, không có tiến trình nào chiếm tài nguyên bất thường.
• Khuyến nghị: Nếu cần giám sát thêm, bạn có thể sắp xếp theo cột CPU% hoặc MEM% để dễ dàng phát hiện tiến trình sử dụng nhiều tài nguyên.
Qua bài viết hy vọng bạn đọc đã giải đáp được câu hỏi Htop là gì? Sử dụng Htop để giám sát tài nguyên VPS Linux. Với giao diện đồ họa trực quan, khả năng quản lý tiến trình linh hoạt và các tính năng nâng cao. Htop là một lựa chọn lý tưởng cho các quản trị viên hệ thống khi cần theo dõi và tối ưu hóa hiệu suất của máy chủ.

Enode
Chi tiết tác giả
Dịch vụ nổi bật
149.000 vnđ/tháng
-
 RAM: 1 GB
RAM: 1 GB -
 CPU: 1 vCPU
CPU: 1 vCPU -
 SSD: 30 GB
SSD: 30 GB -
 Network: 150 Mbps
Network: 150 Mbps -
Bandwidth: Unlimited
-
OS: Windows or Linux
-
 Vị trí: Sydney
Vị trí: Sydney -
 IP: IPv4 Datacenter
IP: IPv4 Datacenter
239.000 vnđ/tháng
-
 RAM: 1 GB
RAM: 1 GB -
 CPU: 1 vCPU
CPU: 1 vCPU -
 SSD: 25 GB
SSD: 25 GB -
 Network: 100 Mbps
Network: 100 Mbps -
Bandwidth: 2 TB
-
OS: Windows or Linux
-
 Vị trí: Nigeria
Vị trí: Nigeria -
 IP: IPv4 Datacenter
IP: IPv4 Datacenter
239.000 vnđ/tháng
-
 RAM: 1 GB
RAM: 1 GB -
 CPU: 1 vCPU
CPU: 1 vCPU -
 SSD: 25 GB
SSD: 25 GB -
 Network: 100 Mbps
Network: 100 Mbps -
Bandwidth: 2 TB
-
OS: Windows or Linux
-
 Vị trí: Ai Cập
Vị trí: Ai Cập -
 IP: IPv4 Datacenter
IP: IPv4 Datacenter
239.000 vnđ/tháng
-
 RAM: 1 GB
RAM: 1 GB -
 CPU: 1 vCPU
CPU: 1 vCPU -
 SSD: 25 GB
SSD: 25 GB -
 Network: 100 Mbps
Network: 100 Mbps -
Bandwidth: 2 TB
-
OS: Windows or Linux
-
 Vị trí: Johannesburg
Vị trí: Johannesburg -
 IP: IPv4 Datacenter
IP: IPv4 Datacenter
239.000 vnđ/tháng
-
 RAM: 1 GB
RAM: 1 GB -
 CPU: 1 vCPU
CPU: 1 vCPU -
 SSD: 25 GB
SSD: 25 GB -
 Network: 100 Mbps
Network: 100 Mbps -
Bandwidth: 2 TB
-
OS: Windows or Linux
-
 Vị trí: Mexico
Vị trí: Mexico -
 IP: IPv4 Datacenter
IP: IPv4 Datacenter
239.000 vnđ/tháng
-
 RAM: 1 GB
RAM: 1 GB -
 CPU: 1 vCPU
CPU: 1 vCPU -
 SSD: 25 GB
SSD: 25 GB -
 Network: 100 Mbps
Network: 100 Mbps -
Bandwidth: 2 TB
-
OS: Windows or Linux
-
 Vị trí: Santiago
Vị trí: Santiago -
 IP: IPv4 Datacenter
IP: IPv4 Datacenter
199.000 vnđ/tháng
-
 RAM: 1 GB
RAM: 1 GB -
 CPU: 1 vCPU
CPU: 1 vCPU -
 SSD: 25 GB
SSD: 25 GB -
 Network: 100 Mbps
Network: 100 Mbps -
Bandwidth: Unlimited
-
OS: Windows or Linux
-
 Vị trí: Brazil
Vị trí: Brazil -
 IP: IPv4 Datacenter
IP: IPv4 Datacenter
149.000 vnđ/tháng
-
 RAM: 1 GB
RAM: 1 GB -
 CPU: 1 vCPU
CPU: 1 vCPU -
 SSD: 30 GB
SSD: 30 GB -
 Network: 150 Mbps
Network: 150 Mbps -
Bandwidth: Unlimited
-
OS: Windows or Linux
-
 Vị trí: Toronto
Vị trí: Toronto -
 IP: IPv4 Datacenter
IP: IPv4 Datacenter
115.000 vnđ/tháng
-
 RAM: 1 GB
RAM: 1 GB -
 CPU: 1 vCPU
CPU: 1 vCPU -
 SSD: 30 GB
SSD: 30 GB -
 Network: 150 Mbps
Network: 150 Mbps -
Bandwidth: Unlimited
-
OS: Windows or Linux
-
 Vị trí: 16 bang Hoa Kỳ
Vị trí: 16 bang Hoa Kỳ -
 IP: IPv4 Datacenter
IP: IPv4 Datacenter
199.000 vnđ/tháng
-
 RAM: 1 GB
RAM: 1 GB -
 CPU: 1 vCPU
CPU: 1 vCPU -
 SSD: 25 GB
SSD: 25 GB -
 Network: 100 Mbps
Network: 100 Mbps -
Bandwidth: Unlimited
-
OS: Windows or Linux
-
 Vị trí: Moscow
Vị trí: Moscow -
 IP: IPv4 Datacenter
IP: IPv4 Datacenter
199.000 vnđ/tháng
-
 RAM: 1 GB
RAM: 1 GB -
 CPU: 1 vCPU
CPU: 1 vCPU -
 SSD: 25 GB
SSD: 25 GB -
 Network: 100 Mbps
Network: 100 Mbps -
Bandwidth: Unlimited
-
OS: Windows or Linux
-
 Vị trí: Denmark
Vị trí: Denmark -
 IP: IPv4 Datacenter
IP: IPv4 Datacenter
199.000 vnđ/tháng
-
 RAM: 1 GB
RAM: 1 GB -
 CPU: 1 vCPU
CPU: 1 vCPU -
 SSD: 25 GB
SSD: 25 GB -
 Network: 100 Mbps
Network: 100 Mbps -
Bandwidth: Unlimited
-
OS: Windows or Linux
-
 Vị trí: Italy
Vị trí: Italy -
 IP: IPv4 Datacenter
IP: IPv4 Datacenter
199.000 vnđ/tháng
-
 RAM: 1 GB
RAM: 1 GB -
 CPU: 1 vCPU
CPU: 1 vCPU -
 SSD: 25 GB
SSD: 25 GB -
 Network: 100 Mbps
Network: 100 Mbps -
Bandwidth: Unlimited
-
OS: Windows or Linux
-
 Vị trí: Madrid
Vị trí: Madrid -
 IP: IPv4 Datacenter
IP: IPv4 Datacenter
199.000 vnđ/tháng
-
 RAM: 1 GB
RAM: 1 GB -
 CPU: 1 vCPU
CPU: 1 vCPU -
 SSD: 25 GB
SSD: 25 GB -
 Network: 100 Mbps
Network: 100 Mbps -
Bandwidth: Unlimited
-
OS: Windows or Linux
-
 Vị trí: Hungary
Vị trí: Hungary -
 IP: IPv4 Datacenter
IP: IPv4 Datacenter
199.000 vnđ/tháng
-
 RAM: 1 GB
RAM: 1 GB -
 CPU: 1 vCPU
CPU: 1 vCPU -
 SSD: 25 GB
SSD: 25 GB -
 Network: 100 Mbps
Network: 100 Mbps -
Bandwidth: Unlimited
-
OS: Windows or Linux
-
 Vị trí: Vienna
Vị trí: Vienna -
 IP: IPv4 Datacenter
IP: IPv4 Datacenter
149.000 vnđ/tháng
-
 RAM: 1 GB
RAM: 1 GB -
 CPU: 1 vCPU
CPU: 1 vCPU -
 SSD: 30 GB
SSD: 30 GB -
 Network: 150 Mbps
Network: 150 Mbps -
Bandwidth: Unlimited
-
OS: Windows or Linux
-
 Vị trí: Amsterdam
Vị trí: Amsterdam -
 IP: IPv4 Datacenter
IP: IPv4 Datacenter
149.000 vnđ/tháng
-
 RAM: 1 GB
RAM: 1 GB -
 CPU: 1 vCPU
CPU: 1 vCPU -
 SSD: 30 GB
SSD: 30 GB -
 Network: 150 Mbps
Network: 150 Mbps -
Bandwidth: Unlimited
-
OS: Windows or Linux
-
 Vị trí: Roubaix, Paris
Vị trí: Roubaix, Paris -
 IP: IPv4 Datacenter
IP: IPv4 Datacenter
149.000 vnđ/tháng
-
 RAM: 1 GB
RAM: 1 GB -
 CPU: 1 vCPU
CPU: 1 vCPU -
 SSD: 30 GB
SSD: 30 GB -
 Network: 150 Mbps
Network: 150 Mbps -
Bandwidth: Unlimited
-
OS: Windows or Linux
-
 Vị trí: Falkenstein
Vị trí: Falkenstein -
 IP: IPv4 Datacenter
IP: IPv4 Datacenter
149.000 vnđ/tháng
-
 RAM: 1 GB
RAM: 1 GB -
 CPU: 1 vCPU
CPU: 1 vCPU -
 SSD: 30 GB
SSD: 30 GB -
 Network: 150 Mbps
Network: 150 Mbps -
Bandwidth: Unlimited
-
OS: Windows or Linux
-
 Vị trí: Wolverhampton
Vị trí: Wolverhampton -
 IP: IPv4 Datacenter
IP: IPv4 Datacenter
195.000 vnđ/tháng
-
 RAM: 1 GB
RAM: 1 GB -
 CPU: 1 vCPU
CPU: 1 vCPU -
 SSD: 40 GB
SSD: 40 GB -
 Network: 30 Mbps
Network: 30 Mbps -
Bandwidth: 200
-
OS: Windows or Linux
-
 Vị trí: Dubai - UAE
Vị trí: Dubai - UAE -
 IP: IPv4 Datacenter
IP: IPv4 Datacenter
195.000 vnđ/tháng
-
 RAM: 1 GB
RAM: 1 GB -
 CPU: 1 vCPU
CPU: 1 vCPU -
 SSD: 40 GB
SSD: 40 GB -
 Network: 30 Mbps
Network: 30 Mbps -
Bandwidth: 200
-
OS: Windows or Linux
-
 Vị trí: Mumbai
Vị trí: Mumbai -
 IP: IPv4 Datacenter
IP: IPv4 Datacenter
195.000 vnđ/tháng
-
 RAM: 1 GB
RAM: 1 GB -
 CPU: 1 vCPU
CPU: 1 vCPU -
 SSD: 40 GB
SSD: 40 GB -
 Network: 30 Mbps
Network: 30 Mbps -
Bandwidth: 400
-
OS: Windows or Linux
-
 Vị trí: Indonesia
Vị trí: Indonesia -
 IP: IPv4 Datacenter
IP: IPv4 Datacenter
195.000 vnđ/tháng
-
 RAM: 1 GB
RAM: 1 GB -
 CPU: 1 vCPU
CPU: 1 vCPU -
 SSD: 40 GB
SSD: 40 GB -
 Network: 30 Mbps
Network: 30 Mbps -
Bandwidth: 200
-
OS: Windows or Linux
-
 Vị trí: Hong Kong
Vị trí: Hong Kong -
 IP: IPv4 Datacenter
IP: IPv4 Datacenter
195.000 vnđ/tháng
-
 RAM: 1 GB
RAM: 1 GB -
 CPU: 1 vCPU
CPU: 1 vCPU -
 SSD: 40 GB
SSD: 40 GB -
 Network: 30 Mbps
Network: 30 Mbps -
Bandwidth: 200
-
OS: Windows or Linux
-
 Vị trí: Đài Loan
Vị trí: Đài Loan -
 IP: IPv4 Datacenter
IP: IPv4 Datacenter
195.000 vnđ/tháng
-
 RAM: 1 GB
RAM: 1 GB -
 CPU: 1 vCPU
CPU: 1 vCPU -
 SSD: 40 GB
SSD: 40 GB -
 Network: 30 Mbps
Network: 30 Mbps -
Bandwidth: 400
-
OS: Windows or Linux
-
 Vị trí: Thái Lan
Vị trí: Thái Lan -
 IP: IPv4 Datacenter
IP: IPv4 Datacenter
195.000 vnđ/tháng
-
 RAM: 1 GB
RAM: 1 GB -
 CPU: 1 vCPU
CPU: 1 vCPU -
 SSD: 40 GB
SSD: 40 GB -
 Network: 30 Mbps
Network: 30 Mbps -
Bandwidth: 200
-
OS: Windows or Linux
-
 Vị trí: Seoul
Vị trí: Seoul -
 IP: IPv4 Datacenter
IP: IPv4 Datacenter
195.000 vnđ/tháng
-
 RAM: 1 GB
RAM: 1 GB -
 CPU: 1 vCPU
CPU: 1 vCPU -
 SSD: 40 GB
SSD: 40 GB -
 Network: 30 Mbps
Network: 30 Mbps -
Bandwidth: 400
-
OS: Windows or Linux
-
 Vị trí: Tokyo
Vị trí: Tokyo -
 IP: IPv4 Datacenter
IP: IPv4 Datacenter
129.000 vnđ/tháng
-
 RAM: 1 GB
RAM: 1 GB -
 CPU: 1 vCPU
CPU: 1 vCPU -
 SSD: 30 GB
SSD: 30 GB -
 Network: 150 Mbps
Network: 150 Mbps -
Bandwidth: Unlimited
-
OS: Windows or Linux
-
 Vị trí: Singapore
Vị trí: Singapore -
 IP: IPv4 Datacenter
IP: IPv4 Datacenter
115.000 vnđ/tháng
-
 RAM: 1 GB
RAM: 1 GB -
 CPU: 1 vCPU
CPU: 1 vCPU -
 SSD: 30 GB
SSD: 30 GB -
 Network: 150 Mbps
Network: 150 Mbps -
Bandwidth: Unlimited
-
OS: Windows or Linux
-
 Vị trí: Hà Nội, Hồ Chí Minh
Vị trí: Hà Nội, Hồ Chí Minh -
 IP: IPv4 Datacenter
IP: IPv4 Datacenter
Proxy tốc độ cao
Giảm 10%
Chỉ từ 239.000 vnđ/tháng
-
 IPv4 Datacenter
IPv4 Datacenter -
 IPv4 Private
IPv4 Private -
 HTTP/SOCKS 5
HTTP/SOCKS 5 -
 Unlimited Bandwidth
Unlimited Bandwidth -
 Tốc độ cao ổn định
Tốc độ cao ổn định -
 IPv4 cố định
IPv4 cố định -
 Đa quốc gia
Đa quốc gia -
 Gia hạn hàng tháng
Gia hạn hàng tháng
IPv4 shared giá rẻ
Giảm 40%
Chỉ từ 39.000 vnđ/tháng
-
 IPv4 Datacenter
IPv4 Datacenter -
 IPv4 Việt Nam
IPv4 Việt Nam -
 IPv4 Mỹ - USA
IPv4 Mỹ - USA -
 HTTP/SOCKS5
HTTP/SOCKS5 -
 Unlimited Bandwidth
Unlimited Bandwidth -
 Tốc độ ổn định
Tốc độ ổn định -
 Tiết kiệm chi phí
Tiết kiệm chi phí -
 Gia hạn hàng tháng
Gia hạn hàng tháng
Proxy tốc độ cao
Giảm 10%
Chỉ từ 80.000 vnđ/tháng
-
 IPv4 Datacenter
IPv4 Datacenter -
 IPv4 Private
IPv4 Private -
 HTTP/SOCKS 5
HTTP/SOCKS 5 -
 Unlimited Bandwidth
Unlimited Bandwidth -
 Tốc độ cao ổn định
Tốc độ cao ổn định -
 IPv4 cố định
IPv4 cố định -
 Đa quốc gia
Đa quốc gia -
 Gia hạn hàng tháng
Gia hạn hàng tháng
Proxy tốc độ cao
Giảm 10%
Chỉ từ 110.000 vnđ/tháng
-
 IPv4 Datacenter
IPv4 Datacenter -
 IPv4 Private
IPv4 Private -
 HTTP/SOCKS 5
HTTP/SOCKS 5 -
 Unlimited Bandwidth
Unlimited Bandwidth -
 Tốc độ cao ổn định
Tốc độ cao ổn định -
 IPv4 cố định
IPv4 cố định -
 Đa quốc gia
Đa quốc gia -
 Gia hạn hàng tháng
Gia hạn hàng tháng
Proxy tốc độ cao
Giảm 10%
Chỉ từ 69.000 vnđ/tháng
-
 IPv4 Datacenter
IPv4 Datacenter -
 IPv4 Private
IPv4 Private -
 HTTP/SOCKS 5
HTTP/SOCKS 5 -
 Unlimited Bandwidth
Unlimited Bandwidth -
 Tốc độ cao ổn định
Tốc độ cao ổn định -
 IPv4 cố định
IPv4 cố định -
 Đa quốc gia
Đa quốc gia -
 Gia hạn hàng tháng
Gia hạn hàng tháng
Datacenter IPv6 tĩnh
Giảm 10%
Chỉ từ 30.000 vnđ/tháng
-
 IPv6 Datacenter
IPv6 Datacenter -
 IPv6 Private
IPv6 Private -
 HTTP/SOCKS 5
HTTP/SOCKS 5 -
 Unlimited Bandwidth
Unlimited Bandwidth -
 Tốc độ cao ổn định
Tốc độ cao ổn định -
 IPv6 cố định
IPv6 cố định -
 Đa quốc gia
Đa quốc gia -
 Gia hạn hàng tháng
Gia hạn hàng tháng
Proxy dân cư IP tĩnh
Giảm 10%
Chỉ từ 149.000 vnđ/tháng
-
 IPv4 cố định
IPv4 cố định -
 IPv4 Residential
IPv4 Residential -
 Giao thức HTTP/SOCKS5
Giao thức HTTP/SOCKS5 -
 Unlimited Bandwidth
Unlimited Bandwidth -
 Đa quốc gia
Đa quốc gia -
 Tốc độ ổn định
Tốc độ ổn định -
 IP không blacklist
IP không blacklist -
 Gia hạn hàng tháng
Gia hạn hàng tháng
Datacenter IPv4 tĩnh
Giảm 10%
Chỉ từ 69.000 vnđ/tháng
-
 IPv4 sạch Private
IPv4 sạch Private -
 IP datacenter ổn định
IP datacenter ổn định -
 Đa quốc gia
Đa quốc gia -
 Unlimited Bandwidth
Unlimited Bandwidth -
 Tốc độ cao
Tốc độ cao -
 IP không blacklist
IP không blacklist -
 IP cố định gia hạn hàng tháng
IP cố định gia hạn hàng tháng -
 Giao thức HTTP/SOCKS 5
Giao thức HTTP/SOCKS 5
Proxy Dataceter xoay IP
Giảm 40%
Chỉ từ 6.000 vnđ/ngày
-
 Unlimited Bandwidth
Unlimited Bandwidth -
 IPv4 Việt Nam
IPv4 Việt Nam -
 IPv4 USA (Mỹ)
IPv4 USA (Mỹ) -
 IPv4 Europe (Châu Âu)
IPv4 Europe (Châu Âu) -
 IPv4 Global (Toàn thế giới)
IPv4 Global (Toàn thế giới) -
 Có White IP đăng nhập
Có White IP đăng nhập -
 Tùy chỉnh Username/Password
Tùy chỉnh Username/Password -
 Giao thức HTTP/SOCKS5
Giao thức HTTP/SOCKS5
Proxy xoay RL89K
Giảm 10%
Chỉ từ 89.000 vnđ/GB
-
 200 triệu IPv4, IPv6 mới liên tục
200 triệu IPv4, IPv6 mới liên tục -
 Thay đổi Quốc gia khi cần
Thay đổi Quốc gia khi cần -
 Login Username/Password
Login Username/Password -
 Mua thêm băng thông khi cần
Mua thêm băng thông khi cần -
 137 quốc gia
137 quốc gia -
 Lựa chọn thành phố
Lựa chọn thành phố -
 Thiết lập thời gian xoay
Thiết lập thời gian xoay -
 Thời gian sử dụng: Không giới hạn
Thời gian sử dụng: Không giới hạn
Proxy xoay Professional
Giảm 10%
Chỉ từ 159.000 vnđ/GB
-
 200 triệu IPv4, IPv6 mới liên tục
200 triệu IPv4, IPv6 mới liên tục -
 Thay đổi Quốc gia khi cần
Thay đổi Quốc gia khi cần -
 Login Username/Password
Login Username/Password -
 Mua thêm băng thông khi cần
Mua thêm băng thông khi cần -
 167 quốc gia
167 quốc gia -
 Lựa chọn thành phố
Lựa chọn thành phố -
 Thiết lập thời gian xoay
Thiết lập thời gian xoay -
 Thời gian sử dụng: Không giới hạn
Thời gian sử dụng: Không giới hạn
Proxy xoay Premium
Giảm 10%
Chỉ từ 169.000 vnđ/GB
-
 90 triệu IPv4 sạch update liên tục
90 triệu IPv4 sạch update liên tục -
 Thay đổi Quốc gia khi cần
Thay đổi Quốc gia khi cần -
 Login Username/Password
Login Username/Password -
 Mua thêm băng thông khi cần
Mua thêm băng thông khi cần -
 142 quốc gia
142 quốc gia -
 Lựa chọn thành phố
Lựa chọn thành phố -
 Thiết lập thời gian xoay
Thiết lập thời gian xoay -
 Thời gian sử dụng: Không giới hạn
Thời gian sử dụng: Không giới hạn
Proxy xoay Basic
Giảm 10%
Chỉ từ 115.000 vnđ/GB
-
 55 triệu IPv4 sạch update liên tục
55 triệu IPv4 sạch update liên tục -
 Thay đổi Quốc gia khi cần
Thay đổi Quốc gia khi cần -
 Login Username/Password
Login Username/Password -
 Mua thêm băng thông khi cần
Mua thêm băng thông khi cần -
 128 quốc gia
128 quốc gia -
 KHÔNG lựa chọn thành phố
KHÔNG lựa chọn thành phố -
 KHÔNG thiết lập thời gian xoay
KHÔNG thiết lập thời gian xoay -
 Thời gian sử dụng: Không giới hạn
Thời gian sử dụng: Không giới hạn
Proxy Mobifone
Giảm 40%
Chỉ từ 20.000 vnđ/ngày
-
 IPv4 Residential
IPv4 Residential -
 Xoay IP khi cần/ Đổi IP tự động
Xoay IP khi cần/ Đổi IP tự động -
 HTTP/SOCKS5
HTTP/SOCKS5 -
 Unlimited Bandwidth
Unlimited Bandwidth -
 4G Mobile/ Internet PC
4G Mobile/ Internet PC -
 Có White IP đăng nhập
Có White IP đăng nhập
Proxy dân cư xoay GB
Giảm 40%
Chỉ từ 59.000 vnđ/GB
-
 IPv4/IPv6 Residential
IPv4/IPv6 Residential -
 Xoay IP random
Xoay IP random -
 Setup time xoay
Setup time xoay -
 Mua thêm băng thông khi cần
Mua thêm băng thông khi cần -
 Lựa chọn thành phố
Lựa chọn thành phố
Proxy IPv6 Datacenter
Giảm 10%
Chỉ từ 30.000 vnđ/tháng
-
 IPv6 Datacenter
IPv6 Datacenter -
 IPv6 Private
IPv6 Private -
 HTTP/SOCKS 5
HTTP/SOCKS 5 -
 Unlimited Bandwidth
Unlimited Bandwidth -
 Tốc độ cao ổn định
Tốc độ cao ổn định
Proxy IPv4 Datacenter
Giảm 10%
Chỉ từ 49.000 vnđ/tháng
-
 IPv4 Datacenter
IPv4 Datacenter -
 IPv4 Private
IPv4 Private -
 HTTP/SOCKS 5
HTTP/SOCKS 5 -
 Unlimited Bandwidth
Unlimited Bandwidth -
 Tốc độ cao ổn định
Tốc độ cao ổn định
Proxy IPv4 Shared
Giảm 40%
Chỉ từ 39.000 vnđ/tháng
-
 IPv4 Datacenter
IPv4 Datacenter -
 IPv4 dùng chung
IPv4 dùng chung -
 IPv4 cố định
IPv4 cố định -
 HTTP/SOCKS5
HTTP/SOCKS5 -
 Unlimited Bandwidth
Unlimited Bandwidth -
 Tốc độ ổn định
Tốc độ ổn định
DCVN641
Giảm 10%
Chỉ từ 10.000 vnđ/ngày
-
 Kiểu mạng: 4G Mobile
Kiểu mạng: 4G Mobile -
 IPv4 sạch - Unlimited Bandwidth
IPv4 sạch - Unlimited Bandwidth -
 Thời gian đổi IP tối đa 240 giây / lần
Thời gian đổi IP tối đa 240 giây / lần -
 Giữ IP / Xoay IP
Giữ IP / Xoay IP -
 Vị trí: 63 tỉnh thành
Vị trí: 63 tỉnh thành -
 HTTP
HTTP -
 Đăng nhập qua Username / Password
Đăng nhập qua Username / Password -
 Có White IP đăng nhập
Có White IP đăng nhập -
 Nhà mạng: 3 nhà mạng
Nhà mạng: 3 nhà mạng
DCVN15
Giảm 10%
Chỉ từ 9.000 vnđ/ngày
-
 Kiểu mạng: Internet PC
Kiểu mạng: Internet PC -
 IPv4 sạch - Unlimited Bandwidth
IPv4 sạch - Unlimited Bandwidth -
 Thời gian đổi IP tối đa 60 giây / lần
Thời gian đổi IP tối đa 60 giây / lần -
 Giữ IP / Xoay IP
Giữ IP / Xoay IP -
 Vị trí: 1 thành phố
Vị trí: 1 thành phố -
 HTTP
HTTP -
 Đăng nhập qua Username / Password
Đăng nhập qua Username / Password -
 Có White IP đăng nhập
Có White IP đăng nhập -
 Nhà mạng: 3 nhà mạng
Nhà mạng: 3 nhà mạng
DCVN16
Giảm 10%
Chỉ từ 8.000 vnđ/ngày
-
 Kiểu mạng: Internet PC
Kiểu mạng: Internet PC -
 IPv4 sạch - Unlimited Bandwidth
IPv4 sạch - Unlimited Bandwidth -
 Thời gian đổi IP tối đa 120 giây / lần
Thời gian đổi IP tối đa 120 giây / lần -
 Giữ IP / Xoay IP
Giữ IP / Xoay IP -
 Vị trí: 1 thành phố
Vị trí: 1 thành phố -
 HTTP
HTTP -
 Đăng nhập qua Username / Password
Đăng nhập qua Username / Password -
 Có White IP đăng nhập
Có White IP đăng nhập -
 Nhà mạng: 3 nhà mạng
Nhà mạng: 3 nhà mạng
DCVN17
Giảm 10%
Chỉ từ 6.000 vnđ/ngày
-
 Kiểu mạng: Internet PC
Kiểu mạng: Internet PC -
 IPv4 sạch - Unlimited Bandwidth
IPv4 sạch - Unlimited Bandwidth -
 Thời gian đổi IP tối đa 240 giây / lần
Thời gian đổi IP tối đa 240 giây / lần -
 Giữ IP / Xoay IP
Giữ IP / Xoay IP -
 Vị trí: 1 thành phố
Vị trí: 1 thành phố -
 HTTP
HTTP -
 Đăng nhập qua Username / Password
Đăng nhập qua Username / Password -
 Có White IP đăng nhập
Có White IP đăng nhập -
 Nhà mạng: 3 nhà mạng
Nhà mạng: 3 nhà mạng
DCVN32
Giảm 10%
Chỉ từ 4.000 vnđ/ngày
-
 Kiểu mạng: 4G Mobile
Kiểu mạng: 4G Mobile -
 IPv6 sạch - Unlimited Bandwidth
IPv6 sạch - Unlimited Bandwidth -
 Thời gian đổi IP tối đa 60 giây / lần
Thời gian đổi IP tối đa 60 giây / lần -
 Giữ IP / Xoay IP
Giữ IP / Xoay IP -
 Vị trí: 1 thành phố
Vị trí: 1 thành phố -
 HTTP
HTTP -
 Đăng nhập qua Username / Password
Đăng nhập qua Username / Password -
 Có White IP đăng nhập
Có White IP đăng nhập -
 Nhà mạng: 3 nhà mạng
Nhà mạng: 3 nhà mạng
DCVN33
Giảm 10%
Chỉ từ 2.500 vnđ/ngày
-
 Kiểu mạng: 4G Mobile
Kiểu mạng: 4G Mobile -
 IPv6 sạch - Unlimited Bandwidth
IPv6 sạch - Unlimited Bandwidth -
 Thời gian đổi IP tối đa 240 giây / lần
Thời gian đổi IP tối đa 240 giây / lần -
 Giữ IP / Xoay IP
Giữ IP / Xoay IP -
 Vị trí: 1 thành phố
Vị trí: 1 thành phố -
 HTTP
HTTP -
 Đăng nhập qua Username / Password
Đăng nhập qua Username / Password -
 Có White IP đăng nhập
Có White IP đăng nhập -
 Nhà mạng: 3 nhà mạng
Nhà mạng: 3 nhà mạng
4GMOBIFONE
Giảm 10%
Chỉ từ 20.000 vnđ/tháng
-
 Kiểu mạng: 4G Mobile
Kiểu mạng: 4G Mobile -
 IPv4 sạch - Unlimited Bandwidth
IPv4 sạch - Unlimited Bandwidth -
 Thời gian đổi IP tối đa 40 giây / lần
Thời gian đổi IP tối đa 40 giây / lần -
 Giữ IP / Xoay IP
Giữ IP / Xoay IP -
 Vị trí: 1 thành phố
Vị trí: 1 thành phố -
 HTTP SOCKS5
HTTP SOCKS5 -
 Đăng nhập qua Username / Password
Đăng nhập qua Username / Password -
 Có White IP đăng nhập
Có White IP đăng nhập -
 Nhà mạng: Mobifone
Nhà mạng: Mobifone
DCVN9
Giảm 10%
Chỉ từ 45.000 vnđ/ngày
-
 Kiểu mạng: Internet PC
Kiểu mạng: Internet PC -
 IPv4 sạch - Unlimited Bandwidth
IPv4 sạch - Unlimited Bandwidth -
 Thời gian đổi IP tối đa 5 giây / lần
Thời gian đổi IP tối đa 5 giây / lần -
 Giữ IP / Xoay IP
Giữ IP / Xoay IP -
 Vị trí: 1 thành phố
Vị trí: 1 thành phố -
 HTTP SOCKS5
HTTP SOCKS5 -
 Đăng nhập qua Username / Password
Đăng nhập qua Username / Password -
 Có White IP đăng nhập
Có White IP đăng nhập -
 Nhà mạng: FPT
Nhà mạng: FPT
DCVN12
Giảm 10%
Chỉ từ 25.000 vnđ/ngày
-
 Kiểu mạng: Internet PC
Kiểu mạng: Internet PC -
 IPv4 IPv6 sạch - Unlimited Bandwidth
IPv4 IPv6 sạch - Unlimited Bandwidth -
 Thời gian đổi IP tối đa 240 giây / lần
Thời gian đổi IP tối đa 240 giây / lần -
 Giữ IP / Xoay IP
Giữ IP / Xoay IP -
 Vị trí: 1 thành phố
Vị trí: 1 thành phố -
 HTTP SOCKS5
HTTP SOCKS5 -
 Đăng nhập qua Username / Password
Đăng nhập qua Username / Password -
 Có White IP đăng nhập
Có White IP đăng nhập -
 Nhà mạng: FPT
Nhà mạng: FPT
FPT36
Giảm 10%
Chỉ từ 10.000 vnđ/ngày
-
 Kiểu mạng: 4G Mobile
Kiểu mạng: 4G Mobile -
 IPv4 sạch - Unlimited Bandwidth
IPv4 sạch - Unlimited Bandwidth -
 Thời gian đổi IP tối đa 15 giây / lần
Thời gian đổi IP tối đa 15 giây / lần -
 Giữ IP / Xoay IP
Giữ IP / Xoay IP -
 Vị trí: 63 thành phố
Vị trí: 63 thành phố -
 HTTP
HTTP -
 Đăng nhập qua Username / Password
Đăng nhập qua Username / Password -
 Có White IP đăng nhập
Có White IP đăng nhập -
 Nhà mạng: FPT
Nhà mạng: FPT
DCVN31
Giảm 10%
Chỉ từ 9.000 vnđ/ngày
-
 Kiểu mạng: 4G Mobile
Kiểu mạng: 4G Mobile -
 IPv4 sạch - Unlimited Bandwidth
IPv4 sạch - Unlimited Bandwidth -
 Thời gian đổi IP tối đa 60 giây / lần
Thời gian đổi IP tối đa 60 giây / lần -
 Giữ IP / Xoay IP
Giữ IP / Xoay IP -
 Vị trí: 1 thành phố
Vị trí: 1 thành phố -
 HTTP
HTTP -
 Đăng nhập qua Username / Password
Đăng nhập qua Username / Password -
 Có White IP đăng nhập
Có White IP đăng nhập -
 Nhà mạng: FPT
Nhà mạng: FPT
DCVN30
Giảm 10%
Chỉ từ 8.000 vnđ/ngày
-
 Kiểu mạng: 4G Mobile
Kiểu mạng: 4G Mobile -
 IPv4 sạch - Unlimited Bandwidth
IPv4 sạch - Unlimited Bandwidth -
 Thời gian đổi IP tối đa 120 giây / lần
Thời gian đổi IP tối đa 120 giây / lần -
 Giữ IP / Xoay IP
Giữ IP / Xoay IP -
 Vị trí: 1 thành phố
Vị trí: 1 thành phố -
 HTTP
HTTP -
 Đăng nhập qua Username / Password
Đăng nhập qua Username / Password -
 Có White IP đăng nhập
Có White IP đăng nhập -
 Nhà mạng: FPT
Nhà mạng: FPT
DCVN29
Giảm 10%
Chỉ từ 6.000 vnđ/ngày
-
 Kiểu mạng: 4G Mobile
Kiểu mạng: 4G Mobile -
 IPv4 sạch - Unlimited Bandwidth
IPv4 sạch - Unlimited Bandwidth -
 Thời gian đổi IP tối đa 240 giây / lần
Thời gian đổi IP tối đa 240 giây / lần -
 Giữ IP / Xoay IP
Giữ IP / Xoay IP -
 Vị trí: 1 thành phố
Vị trí: 1 thành phố -
 HTTP
HTTP -
 Đăng nhập qua Username / Password
Đăng nhập qua Username / Password -
 Có White IP đăng nhập
Có White IP đăng nhập -
 Nhà mạng: FPT
Nhà mạng: FPT
DCVN22
Giảm 10%
Chỉ từ 15.000 vnđ/ngày
-
 Kiểu mạng: Internet PC
Kiểu mạng: Internet PC -
 IPv4 sạch - Unlimited Bandwidth
IPv4 sạch - Unlimited Bandwidth -
 Thời gian đổi IP tối đa 180 giây / lần
Thời gian đổi IP tối đa 180 giây / lần -
 Giữ IP / Xoay IP
Giữ IP / Xoay IP -
 Vị trí: 1 thành phố
Vị trí: 1 thành phố -
 HTTP SOCKS5
HTTP SOCKS5 -
 Đăng nhập qua Username / Password
Đăng nhập qua Username / Password -
 Có White IP đăng nhập
Có White IP đăng nhập -
 Nhà mạng: Vinaphone
Nhà mạng: Vinaphone
VINA4G120
Giảm 10%
Chỉ từ 10.000 vnđ/ngày
-
 Kiểu mạng: 4G Mobile
Kiểu mạng: 4G Mobile -
 IPv4 sạch - Unlimited Bandwidth
IPv4 sạch - Unlimited Bandwidth -
 Thời gian đổi IP tối đa 120 giây / lần
Thời gian đổi IP tối đa 120 giây / lần -
 Giữ IP / Xoay IP
Giữ IP / Xoay IP -
 Vị trí: 1 thành phố
Vị trí: 1 thành phố -
 HTTP
HTTP -
 Đăng nhập qua Username / Password
Đăng nhập qua Username / Password -
 Có White IP đăng nhập
Có White IP đăng nhập -
 Nhà mạng: Vinaphone
Nhà mạng: Vinaphone
VNPT34
Giảm 10%
Chỉ từ 10.000 vnđ/ngày
-
 Kiểu mạng: 4G Mobile
Kiểu mạng: 4G Mobile -
 IPv4 sạch - Unlimited Bandwidth
IPv4 sạch - Unlimited Bandwidth -
 Thời gian đổi IP tối đa 15 giây / lần
Thời gian đổi IP tối đa 15 giây / lần -
 Giữ IP / Xoay IP
Giữ IP / Xoay IP -
 Vị trí: 63 thành phố
Vị trí: 63 thành phố -
 HTTP
HTTP -
 Đăng nhập qua Username / Password
Đăng nhập qua Username / Password -
 Có White IP đăng nhập
Có White IP đăng nhập -
 Nhà mạng: Vinaphone
Nhà mạng: Vinaphone
DCVN21
Giảm 10%
Chỉ từ 10.000 vnđ/ngày
-
 Kiểu mạng: Internet PC
Kiểu mạng: Internet PC -
 IPv4 sạch - Unlimited Bandwidth
IPv4 sạch - Unlimited Bandwidth -
 Thời gian đổi IP tối đa 240 giây / lần
Thời gian đổi IP tối đa 240 giây / lần -
 Giữ IP / Xoay IP
Giữ IP / Xoay IP -
 Vị trí: 1 thành phố
Vị trí: 1 thành phố -
 HTTP SOCKS5
HTTP SOCKS5 -
 Đăng nhập qua Username / Password
Đăng nhập qua Username / Password -
 Có White IP đăng nhập
Có White IP đăng nhập -
 Nhà mạng: Vinaphone
Nhà mạng: Vinaphone
DCVN27
Giảm 10%
Chỉ từ 9.000 vnđ/ngày
-
 Kiểu mạng: 4G Mobile
Kiểu mạng: 4G Mobile -
 IPv4 sạch - Unlimited Bandwidth
IPv4 sạch - Unlimited Bandwidth -
 Thời gian đổi IP tối đa 60 giây / lần
Thời gian đổi IP tối đa 60 giây / lần -
 Giữ IP / Xoay IP
Giữ IP / Xoay IP -
 Vị trí: 1 thành phố
Vị trí: 1 thành phố -
 HTTP
HTTP -
 Đăng nhập qua Username / Password
Đăng nhập qua Username / Password -
 Có White IP đăng nhập
Có White IP đăng nhập -
 Nhà mạng: Vinaphone
Nhà mạng: Vinaphone
VINA4G300
Giảm 10%
Chỉ từ 8.000 vnđ/ngày
-
 Kiểu mạng: 4G Mobile
Kiểu mạng: 4G Mobile -
 IPv4 sạch - Unlimited Bandwidth
IPv4 sạch - Unlimited Bandwidth -
 Thời gian đổi IP tối đa 300 giây / lần
Thời gian đổi IP tối đa 300 giây / lần -
 Giữ IP / Xoay IP
Giữ IP / Xoay IP -
 Vị trí: 1 thành phố
Vị trí: 1 thành phố -
 HTTP
HTTP -
 Đăng nhập qua Username / Password
Đăng nhập qua Username / Password -
 Có White IP đăng nhập
Có White IP đăng nhập -
 Nhà mạng: Vinaphone
Nhà mạng: Vinaphone
DCVN28
Giảm 10%
Chỉ từ 8.000 vnđ/ngày
-
 Kiểu mạng: 4G Mobile
Kiểu mạng: 4G Mobile -
 IPv4 sạch - Unlimited Bandwidth
IPv4 sạch - Unlimited Bandwidth -
 Thời gian đổi IP tối đa 120 giây / lần
Thời gian đổi IP tối đa 120 giây / lần -
 Giữ IP / Xoay IP
Giữ IP / Xoay IP -
 Vị trí: 1 thành phố
Vị trí: 1 thành phố -
 HTTP
HTTP -
 Đăng nhập qua Username / Password
Đăng nhập qua Username / Password -
 Có White IP đăng nhập
Có White IP đăng nhập -
 Nhà mạng: Vinaphone
Nhà mạng: Vinaphone
DCVN26
Giảm 10%
Chỉ từ 6.000 vnđ/ngày
-
 Kiểu mạng: 4G Mobile
Kiểu mạng: 4G Mobile -
 IPv4 sạch - Unlimited Bandwidth
IPv4 sạch - Unlimited Bandwidth -
 Thời gian đổi IP tối đa 240 giây / lần
Thời gian đổi IP tối đa 240 giây / lần -
 Giữ IP / Xoay IP
Giữ IP / Xoay IP -
 Vị trí: 1 thành phố
Vị trí: 1 thành phố -
 HTTP
HTTP -
 Đăng nhập qua Username / Password
Đăng nhập qua Username / Password -
 Có White IP đăng nhập
Có White IP đăng nhập -
 Nhà mạng: Vinaphone
Nhà mạng: Vinaphone
4GVINAPHONE
Giảm 10%
Chỉ từ 350.000 vnđ/tháng
-
 Kiểu mạng: 4G Mobile
Kiểu mạng: 4G Mobile -
 IPv4 sạch - Unlimited Bandwidth
IPv4 sạch - Unlimited Bandwidth -
 Thời gian đổi IP tối đa 40 giây / lần
Thời gian đổi IP tối đa 40 giây / lần -
 Giữ IP / Xoay IP
Giữ IP / Xoay IP -
 Vị trí: 1 thành phố
Vị trí: 1 thành phố -
 HTTP SOCKS5
HTTP SOCKS5 -
 Đăng nhập qua Username / Password
Đăng nhập qua Username / Password -
 Có White IP đăng nhập
Có White IP đăng nhập -
 Nhà mạng: Viettel
Nhà mạng: Viettel
DCVN20
Giảm 10%
Chỉ từ 35.000 vnđ/ngày
-
 Kiểu mạng: Internet PC
Kiểu mạng: Internet PC -
 IPv4 sạch - Unlimited Bandwidth
IPv4 sạch - Unlimited Bandwidth -
 Thời gian đổi IP tối đa 5 giây / lần
Thời gian đổi IP tối đa 5 giây / lần -
 Giữ IP / Xoay IP
Giữ IP / Xoay IP -
 Vị trí: 2 thành phố
Vị trí: 2 thành phố -
 HTTP SOCKS5
HTTP SOCKS5 -
 Đăng nhập qua Username / Password
Đăng nhập qua Username / Password -
 Có White IP đăng nhập
Có White IP đăng nhập -
 Nhà mạng: Viettel
Nhà mạng: Viettel
DCVN19
Giảm 10%
Chỉ từ 20.000 vnđ/ngày
-
 Kiểu mạng: Internet PC
Kiểu mạng: Internet PC -
 IPv4 sạch - Unlimited Bandwidth
IPv4 sạch - Unlimited Bandwidth -
 Thời gian đổi IP tối đa 20 giây / lần
Thời gian đổi IP tối đa 20 giây / lần -
 Giữ IP / Xoay IP
Giữ IP / Xoay IP -
 Vị trí: 2 thành phố
Vị trí: 2 thành phố -
 HTTP SOCKS5
HTTP SOCKS5 -
 Đăng nhập qua Username / Password
Đăng nhập qua Username / Password -
 KHÔNG có White IP đăng nhập
KHÔNG có White IP đăng nhập -
 Nhà mạng: Viettel
Nhà mạng: Viettel
4GVIETTEL
Giảm 10%
Chỉ từ 20.000 vnđ/ngày
-
 Kiểu mạng: 4G Mobile
Kiểu mạng: 4G Mobile -
 IPv4 sạch - Unlimited Bandwidth
IPv4 sạch - Unlimited Bandwidth -
 Thời gian đổi IP tối đa 40 giây / lần
Thời gian đổi IP tối đa 40 giây / lần -
 Giữ IP / Xoay IP
Giữ IP / Xoay IP -
 Vị trí: 1 thành phố
Vị trí: 1 thành phố -
 HTTP SOCKS5
HTTP SOCKS5 -
 Đăng nhập qua Username / Password
Đăng nhập qua Username / Password -
 Có White IP đăng nhập
Có White IP đăng nhập -
 Nhà mạng: Viettel
Nhà mạng: Viettel
DCVN18
Giảm 10%
Chỉ từ 15.000 vnđ/ngày
-
 Kiểu mạng: Internet PC
Kiểu mạng: Internet PC -
 IPv4 sạch - Unlimited Bandwidth
IPv4 sạch - Unlimited Bandwidth -
 Thời gian đổi IP tối đa 40 giây / lần
Thời gian đổi IP tối đa 40 giây / lần -
 Giữ IP / Xoay IP
Giữ IP / Xoay IP -
 Vị trí: 2 thành phố
Vị trí: 2 thành phố -
 HTTP SOCKS5
HTTP SOCKS5 -
 Đăng nhập qua Username / Password
Đăng nhập qua Username / Password -
 Có White IP đăng nhập
Có White IP đăng nhập -
 Nhà mạng: Viettel
Nhà mạng: Viettel
DCVN3
Giảm 10%
Chỉ từ 10.000 vnđ/ngày
-
 Kiểu mạng: Internet PC
Kiểu mạng: Internet PC -
 IPv4 sạch - Unlimited Bandwidth
IPv4 sạch - Unlimited Bandwidth -
 Thời gian đổi IP tối đa 60 giây / lần
Thời gian đổi IP tối đa 60 giây / lần -
 Giữ IP / Xoay IP
Giữ IP / Xoay IP -
 Vị trí: 1 thành phố
Vị trí: 1 thành phố -
 HTTP SOCKS5
HTTP SOCKS5 -
 Đăng nhập qua Username / Password
Đăng nhập qua Username / Password -
 Có White IP đăng nhập
Có White IP đăng nhập -
 Nhà mạng: Viettel
Nhà mạng: Viettel
VIETTEL35
Giảm 10%
Chỉ từ 10.000 vnđ/ngày
-
 Kiểu mạng: 4G Mobile
Kiểu mạng: 4G Mobile -
 IPv4 sạch - Unlimited Bandwidth
IPv4 sạch - Unlimited Bandwidth -
 Thời gian đổi IP tối đa 15 giây / lần
Thời gian đổi IP tối đa 15 giây / lần -
 Giữ IP / Xoay IP
Giữ IP / Xoay IP -
 Vị trí: 63 thành phố
Vị trí: 63 thành phố -
 HTTP
HTTP -
 Đăng nhập qua Username / Password
Đăng nhập qua Username / Password -
 Có White IP đăng nhập
Có White IP đăng nhập -
 Nhà mạng: Viettel
Nhà mạng: Viettel
DCVN25
Giảm 10%
Chỉ từ 9.000 vnđ/ngày
-
 Kiểu mạng: 4G Mobile
Kiểu mạng: 4G Mobile -
 IPv4 sạch - Unlimited Bandwidth
IPv4 sạch - Unlimited Bandwidth -
 Thời gian đổi IP tối đa 60 giây / lần
Thời gian đổi IP tối đa 60 giây / lần -
 Giữ IP / Xoay IP
Giữ IP / Xoay IP -
 Vị trí: 1 thành phố
Vị trí: 1 thành phố -
 HTTP
HTTP -
 Đăng nhập qua Username / Password
Đăng nhập qua Username / Password -
 Có White IP đăng nhập
Có White IP đăng nhập -
 Nhà mạng: Viettel
Nhà mạng: Viettel
DCVN24
Giảm 10%
Chỉ từ 8.000 vnđ/ngày
-
 Kiểu mạng: 4G Mobile
Kiểu mạng: 4G Mobile -
 IPv4 sạch - Unlimited Bandwidth
IPv4 sạch - Unlimited Bandwidth -
 Thời gian đổi IP tối đa 120 giây / lần
Thời gian đổi IP tối đa 120 giây / lần -
 Giữ IP / Xoay IP
Giữ IP / Xoay IP -
 Vị trí: 1 thành phố
Vị trí: 1 thành phố -
 HTTP
HTTP -
 Đăng nhập qua Username / Password
Đăng nhập qua Username / Password -
 Có White IP đăng nhập
Có White IP đăng nhập -
 Nhà mạng: Viettel
Nhà mạng: Viettel
DCVN1
Giảm 10%
Chỉ từ 5.500 vnđ/ngày
-
 Kiểu mạng: Internet PC
Kiểu mạng: Internet PC -
 IPv4 sạch - Unlimited Bandwidth
IPv4 sạch - Unlimited Bandwidth -
 Thời gian đổi IP tối đa 240 giây / lần
Thời gian đổi IP tối đa 240 giây / lần -
 Giữ IP / Xoay IP
Giữ IP / Xoay IP -
 Vị trí: 1 thành phố
Vị trí: 1 thành phố -
 HTTP SOCKS5
HTTP SOCKS5 -
 Đăng nhập qua Username / Password
Đăng nhập qua Username / Password -
 Có White IP đăng nhập
Có White IP đăng nhập -
 Nhà mạng: Viettel
Nhà mạng: Viettel
DCVN23
Giảm 10%
Chỉ từ 6.000 vnđ/ngày
-
 Kiểu mạng: 4G Mobile
Kiểu mạng: 4G Mobile -
 IPv4 sạch - Unlimited Bandwidth
IPv4 sạch - Unlimited Bandwidth -
 Thời gian đổi IP tối đa 240 giây / lần
Thời gian đổi IP tối đa 240 giây / lần -
 Giữ IP / Xoay IP
Giữ IP / Xoay IP -
 Vị trí: 1 thành phố
Vị trí: 1 thành phố -
 HTTP
HTTP -
 Đăng nhập qua Username / Password
Đăng nhập qua Username / Password -
 Có White IP đăng nhập
Có White IP đăng nhập -
 Nhà mạng: Viettel
Nhà mạng: Viettel
DCVN2
Giảm 10%
Chỉ từ 7.500 vnđ/ngày
-
 Kiểu mạng: Internet PC
Kiểu mạng: Internet PC -
 IPv4 sạch - Unlimited Bandwidth
IPv4 sạch - Unlimited Bandwidth -
 Thời gian đổi IP tối đa 120 giây / lần
Thời gian đổi IP tối đa 120 giây / lần -
 Giữ IP / Xoay IP
Giữ IP / Xoay IP -
 Vị trí: 1 thành phố
Vị trí: 1 thành phố -
 HTTP SOCKS5
HTTP SOCKS5 -
 Đăng nhập qua Username / Password
Đăng nhập qua Username / Password -
 Có White IP đăng nhập
Có White IP đăng nhập -
 Nhà mạng: Viettel
Nhà mạng: Viettel
EUROPE3
Giảm 10%
Chỉ từ 9.000 đ/ngày
-
 Kiểu mạng: Datacenter
Kiểu mạng: Datacenter -
 IPv4 sạch - Unlimited Bandwidth
IPv4 sạch - Unlimited Bandwidth -
 Nhà mạng: Random Datacenter
Nhà mạng: Random Datacenter -
 Thời gian đổi IP tối đa 60 giây / lần
Thời gian đổi IP tối đa 60 giây / lần -
 Vị trí: Random Europe
Vị trí: Random Europe -
 HTTP
HTTP -
 Tùy chỉnh Username/Password
Tùy chỉnh Username/Password -
 Có White IP đăng nhập
Có White IP đăng nhập
EUROPE2
Giảm 10%
Chỉ từ 8.000 đ/ngày
-
 Kiểu mạng: Datacenter
Kiểu mạng: Datacenter -
 IPv4 sạch - Unlimited Bandwidth
IPv4 sạch - Unlimited Bandwidth -
 Nhà mạng: Random Datacenter
Nhà mạng: Random Datacenter -
 Thời gian đổi IP tối đa 120 giây / lần
Thời gian đổi IP tối đa 120 giây / lần -
 Vị trí: Random Europe
Vị trí: Random Europe -
 HTTP
HTTP -
 Tùy chỉnh Username/Password
Tùy chỉnh Username/Password -
 Có White IP đăng nhập
Có White IP đăng nhập
EUROPE1
Giảm 10%
Chỉ từ 6.000 đ/ngày
-
 Kiểu mạng: Datacenter
Kiểu mạng: Datacenter -
 IPv4 sạch - Unlimited Bandwidth
IPv4 sạch - Unlimited Bandwidth -
 Nhà mạng: Random Datacenter
Nhà mạng: Random Datacenter -
 Thời gian đổi IP tối đa 240 giây / lần
Thời gian đổi IP tối đa 240 giây / lần -
 Vị trí: Random Europe
Vị trí: Random Europe -
 HTTP
HTTP -
 Tùy chỉnh Username/Password
Tùy chỉnh Username/Password -
 Có White IP đăng nhập
Có White IP đăng nhập
GLOBAL3
Giảm 10%
Chỉ từ 9.000 đ/ngày
-
 Kiểu mạng: Datacenter
Kiểu mạng: Datacenter -
 IPv4 sạch - Unlimited Bandwidth
IPv4 sạch - Unlimited Bandwidth -
 Nhà mạng: Random Datacenter
Nhà mạng: Random Datacenter -
 Thời gian đổi IP tối đa 60 giây / lần
Thời gian đổi IP tối đa 60 giây / lần -
 Vị trí: Random Global
Vị trí: Random Global -
 HTTP SOCKS5
HTTP SOCKS5 -
 Tùy chỉnh Username/Password
Tùy chỉnh Username/Password -
 Có White IP đăng nhập
Có White IP đăng nhập
GLOBAL2
Giảm 10%
Chỉ từ 8.000 đ/ngày
-
 Kiểu mạng: Datacenter
Kiểu mạng: Datacenter -
 IPv4 sạch - Unlimited Bandwidth
IPv4 sạch - Unlimited Bandwidth -
 Nhà mạng: Random Datacenter
Nhà mạng: Random Datacenter -
 Thời gian đổi IP tối đa 120 giây / lần
Thời gian đổi IP tối đa 120 giây / lần -
 Vị trí: Random Global
Vị trí: Random Global -
 HTTP SOCKS5
HTTP SOCKS5 -
 Tùy chỉnh Username/Password
Tùy chỉnh Username/Password -
 Có White IP đăng nhập
Có White IP đăng nhập
GLOBAL1
Giảm 10%
Chỉ từ 6.000 đ/ngày
-
 Kiểu mạng: Datacenter
Kiểu mạng: Datacenter -
 IPv4 sạch - Unlimited Bandwidth
IPv4 sạch - Unlimited Bandwidth -
 Nhà mạng: Random Datacenter
Nhà mạng: Random Datacenter -
 Thời gian đổi IP tối đa 240 giây / lần
Thời gian đổi IP tối đa 240 giây / lần -
 Vị trí: Random Global
Vị trí: Random Global -
 HTTP SOCKS5
HTTP SOCKS5 -
 Tùy chỉnh Username/Password
Tùy chỉnh Username/Password -
 Có White IP đăng nhập
Có White IP đăng nhập
XOAYUSA4
Giảm 10%
Chỉ từ 1.000 đ/ngày
-
 Kiểu mạng: Datacenter
Kiểu mạng: Datacenter -
 IPv4 sạch - Unlimited Bandwidth
IPv4 sạch - Unlimited Bandwidth -
 Nhà mạng: Random Datacenter
Nhà mạng: Random Datacenter -
 Thời gian đổi IP tối đa 60 giây / lần
Thời gian đổi IP tối đa 60 giây / lần -
 Vị trí: Random US
Vị trí: Random US -
 HTTP
HTTP -
 Tùy chỉnh Username/Password
Tùy chỉnh Username/Password -
 Có White IP đăng nhập
Có White IP đăng nhập
XOAYUSA3
Giảm 10%
Chỉ từ 9.000 đ/ngày
-
 Kiểu mạng: Datacenter
Kiểu mạng: Datacenter -
 IPv4 sạch - Unlimited Bandwidth
IPv4 sạch - Unlimited Bandwidth -
 Nhà mạng: Random Datacenter
Nhà mạng: Random Datacenter -
 Thời gian đổi IP tối đa 60 giây / lần
Thời gian đổi IP tối đa 60 giây / lần -
 Vị trí: Random US
Vị trí: Random US -
 HTTP
HTTP -
 Tùy chỉnh Username/Password
Tùy chỉnh Username/Password -
 Có White IP đăng nhập
Có White IP đăng nhập
XOAYUSA2
Giảm 10%
Chỉ từ 8.000 đ/ngày
-
 Kiểu mạng: Datacenter
Kiểu mạng: Datacenter -
 IPv4 sạch - Unlimited Bandwidth
IPv4 sạch - Unlimited Bandwidth -
 Nhà mạng: Random Datacenter
Nhà mạng: Random Datacenter -
 Thời gian đổi IP tối đa 120 giây / lần
Thời gian đổi IP tối đa 120 giây / lần -
 Vị trí: Random US
Vị trí: Random US -
 HTTP
HTTP -
 Tùy chỉnh Username/Password
Tùy chỉnh Username/Password -
 Có White IP đăng nhập
Có White IP đăng nhập
XOAYUSA1
Giảm 10%
Chỉ từ 6.000 đ/ngày
-
 Kiểu mạng: Datacenter
Kiểu mạng: Datacenter -
 IPv4 sạch - Unlimited Bandwidth
IPv4 sạch - Unlimited Bandwidth -
 Nhà mạng: Random Datacenter
Nhà mạng: Random Datacenter -
 Thời gian đổi IP tối đa 240 giây / lần
Thời gian đổi IP tối đa 240 giây / lần -
 Vị trí: Random US
Vị trí: Random US -
 HTTP
HTTP -
 Tùy chỉnh Username/Password
Tùy chỉnh Username/Password -
 Có White IP đăng nhập
Có White IP đăng nhập
XOAYVN3
Giảm 10%
Chỉ từ 9.000 đ/ngày
-
 Kiểu mạng: Datacenter
Kiểu mạng: Datacenter -
 IPv4 sạch - Unlimited Bandwidth
IPv4 sạch - Unlimited Bandwidth -
 Nhà mạng: Random Datacenter
Nhà mạng: Random Datacenter -
 Thời gian đổi IP tối đa 60 giây / lần
Thời gian đổi IP tối đa 60 giây / lần -
 Vị trí: Random Việt Nam
Vị trí: Random Việt Nam -
 HTTP
HTTP -
 Tùy chỉnh Username/Password
Tùy chỉnh Username/Password -
 Có White IP đăng nhập
Có White IP đăng nhập
XOAYVN2
Giảm 10%
Chỉ từ 8.000 đ/ngày
-
 Kiểu mạng: Datacenter
Kiểu mạng: Datacenter -
 IPv4 sạch - Unlimited Bandwidth
IPv4 sạch - Unlimited Bandwidth -
 Nhà mạng: Random Datacenter
Nhà mạng: Random Datacenter -
 Thời gian đổi IP tối đa 120 giây / lần
Thời gian đổi IP tối đa 120 giây / lần -
 Vị trí: Random Việt Nam
Vị trí: Random Việt Nam -
 HTTP
HTTP -
 Tùy chỉnh Username/Password
Tùy chỉnh Username/Password -
 Có White IP đăng nhập
Có White IP đăng nhập
XOAYVN1
Giảm 10%
Chỉ từ 6.000 đ/ngày
-
 Kiểu mạng: Datacenter
Kiểu mạng: Datacenter -
 IPv4 sạch - Unlimited Bandwidth
IPv4 sạch - Unlimited Bandwidth -
 Nhà mạng: Random Datacenter
Nhà mạng: Random Datacenter -
 Thời gian đổi IP tối đa 240 giây / lần
Thời gian đổi IP tối đa 240 giây / lần -
 Vị trí: Random Việt Nam
Vị trí: Random Việt Nam -
 HTTP
HTTP -
 Tùy chỉnh Username/Password
Tùy chỉnh Username/Password -
 Có White IP đăng nhập
Có White IP đăng nhập
Proxy Mỹ (USA)
Giảm 40%
Chỉ từ 39.000 vnđ/tháng
-
 IPv4 Datacenter
IPv4 Datacenter -
 IPv4 dùng chung
IPv4 dùng chung -
 IPv4 cố định
IPv4 cố định -
 HTTP/SOCKS5
HTTP/SOCKS5 -
 Unlimited Bandwidth
Unlimited Bandwidth -
 Tốc độ ổn định
Tốc độ ổn định
Proxy Việt Nam
Giảm 40%
Chỉ từ 39.000 vnđ/tháng
-
 IPv4 Datacenter
IPv4 Datacenter -
 IPv4 dùng chung
IPv4 dùng chung -
 IPv4 cố định
IPv4 cố định -
 HTTP/SOCKS5
HTTP/SOCKS5 -
 Unlimited Bandwidth
Unlimited Bandwidth -
 Tốc độ ổn định
Tốc độ ổn định
PREMIUM
Giảm 10%
Chỉ từ 169.000 vnđ/GB
-
 90 triệu IPv4 sạch update liên tục
90 triệu IPv4 sạch update liên tục -
 Thay đổi Quốc gia khi cần
Thay đổi Quốc gia khi cần -
 Login Username/Password
Login Username/Password -
 Mua thêm băng thông khi cần
Mua thêm băng thông khi cần -
 142 quốc gia
142 quốc gia -
 Lựa chọn thành phố
Lựa chọn thành phố -
 Thiết lập thời gian xoay
Thiết lập thời gian xoay -
 Thời gian sử dụng: Không giới hạn
Thời gian sử dụng: Không giới hạn
PROFESSIONAL
Giảm 10%
Chỉ từ 159.000 vnđ/GB
-
 200 triệu IPv4, IPv6 mới liên tục
200 triệu IPv4, IPv6 mới liên tục -
 Thay đổi Quốc gia khi cần
Thay đổi Quốc gia khi cần -
 Login Username/Password
Login Username/Password -
 Mua thêm băng thông khi cần
Mua thêm băng thông khi cần -
 167 quốc gia
167 quốc gia -
 Lựa chọn thành phố
Lựa chọn thành phố -
 Thiết lập thời gian xoay
Thiết lập thời gian xoay -
 Thời gian sử dụng: Không giới hạn
Thời gian sử dụng: Không giới hạn
BASIC
Giảm 10%
Chỉ từ 115.000 vnđ/GB
-
 55 triệu IPv4 sạch update liên tục
55 triệu IPv4 sạch update liên tục -
 Thay đổi Quốc gia khi cần
Thay đổi Quốc gia khi cần -
 Login Username/Password
Login Username/Password -
 Mua thêm băng thông khi cần
Mua thêm băng thông khi cần -
 128 quốc gia
128 quốc gia -
 KHÔNG lựa chọn thành phố
KHÔNG lựa chọn thành phố -
 KHÔNG thiết lập thời gian xoay
KHÔNG thiết lập thời gian xoay -
 Thời gian sử dụng: Không giới hạn
Thời gian sử dụng: Không giới hạn
RL89K
Giảm 10%
Chỉ từ 89.000 vnđ/GB
-
 200 triệu IPv4, IPv6 mới liên tục
200 triệu IPv4, IPv6 mới liên tục -
 Thay đổi Quốc gia khi cần
Thay đổi Quốc gia khi cần -
 Login Username/Password
Login Username/Password -
 Mua thêm băng thông khi cần
Mua thêm băng thông khi cần -
 137 quốc gia
137 quốc gia -
 Lựa chọn thành phố
Lựa chọn thành phố -
 Thiết lập thời gian xoay
Thiết lập thời gian xoay -
 Thời gian sử dụng: Không giới hạn
Thời gian sử dụng: Không giới hạn
Proxy xoay RL30D
Giảm 10%
Chỉ từ 59.000 vnđ/GB/30 ngày
-
 200 triệu IPv4, IPv6 mới liên tục
200 triệu IPv4, IPv6 mới liên tục -
 Thay đổi Quốc gia khi cần
Thay đổi Quốc gia khi cần -
 Login Username/Password
Login Username/Password -
 Mua thêm băng thông khi cần
Mua thêm băng thông khi cần -
 137 quốc gia
137 quốc gia -
 Lựa chọn thành phố
Lựa chọn thành phố -
 Thiết lập thời gian xoay
Thiết lập thời gian xoay -
 Thời gian sử dụng: 30 ngày
Thời gian sử dụng: 30 ngày
Proxy Viettel
Giảm 40%
Chỉ từ 5.500 vnđ/ngày
-
 IPv4 Residential
IPv4 Residential -
 Xoay IP khi cần/ Đổi IP tự động
Xoay IP khi cần/ Đổi IP tự động -
 HTTP/SOCKS5
HTTP/SOCKS5 -
 Unlimited Bandwidth
Unlimited Bandwidth -
 4G Mobile/ Internet PC
4G Mobile/ Internet PC -
 Có White IP đăng nhập
Có White IP đăng nhập
Proxy Vinaphone
Giảm 40%
Chỉ từ 6.000 vnđ/ngày
-
 IPv4 Residential
IPv4 Residential -
 Xoay IP khi cần/ Đổi IP tự động
Xoay IP khi cần/ Đổi IP tự động -
 HTTP/SOCKS5
HTTP/SOCKS5 -
 Unlimited Bandwidth
Unlimited Bandwidth -
 4G Mobile/ Internet PC
4G Mobile/ Internet PC -
 Có White IP đăng nhập
Có White IP đăng nhập
Proxy Mobifone
Giảm 40%
Chỉ từ 20.000 vnđ/ngày
-
 IPv4 Residential
IPv4 Residential -
 Xoay IP khi cần/ Đổi IP tự động
Xoay IP khi cần/ Đổi IP tự động -
 HTTP/SOCKS5
HTTP/SOCKS5 -
 Unlimited Bandwidth
Unlimited Bandwidth -
 4G Mobile/ Internet PC
4G Mobile/ Internet PC -
 Có White IP đăng nhập
Có White IP đăng nhập
Proxy FPT
Giảm 40%
Chỉ từ 6.000 vnđ/ngày
-
 IPv4 Residential
IPv4 Residential -
 Xoay IP khi cần/ Đổi IP tự động
Xoay IP khi cần/ Đổi IP tự động -
 HTTP/SOCKS5
HTTP/SOCKS5 -
 Unlimited Bandwidth
Unlimited Bandwidth -
 4G Mobile/ Internet PC
4G Mobile/ Internet PC -
 Có White IP đăng nhập
Có White IP đăng nhập
Proxy Mỹ – USA
Giảm 10%
Chỉ từ 80.000 vnđ/tháng
-
 IPv4 Datacenter
IPv4 Datacenter -
 IPv4 Private
IPv4 Private -
 HTTP/SOCKS 5
HTTP/SOCKS 5 -
 Unlimited Bandwidth
Unlimited Bandwidth -
 Tốc độ cao ổn định
Tốc độ cao ổn định
Proxy Singapore
Giảm 10%
Chỉ từ 110.000 vnđ/tháng
-
 IPv4 Datacenter
IPv4 Datacenter -
 IPv4 Private
IPv4 Private -
 HTTP/SOCKS 5
HTTP/SOCKS 5 -
 Unlimited Bandwidth
Unlimited Bandwidth -
 Tốc độ cao ổn định
Tốc độ cao ổn định
Proxy tốc độ cao
Giảm 10%
Chỉ từ 69.000 vnđ/tháng
-
 IPv4 Datacenter
IPv4 Datacenter -
 IPv4 Private
IPv4 Private -
 HTTP/SOCKS 5
HTTP/SOCKS 5 -
 Unlimited Bandwidth
Unlimited Bandwidth -
 Tốc độ cao ổn định
Tốc độ cao ổn định
Proxy Mỹ – USA
Giảm 10%
Chỉ từ 49.000 vnđ/tháng
-
 IPv4 Datacenter
IPv4 Datacenter -
 IPv4 Private
IPv4 Private -
 HTTP/SOCKS 5
HTTP/SOCKS 5 -
 Unlimited Bandwidth
Unlimited Bandwidth -
 Tốc độ cao ổn định
Tốc độ cao ổn định
Proxy Việt Nam
Giảm 10%
Chỉ từ 49.000 vnđ/tháng
-
 IPv4 Datacenter
IPv4 Datacenter -
 IPv4 Private
IPv4 Private -
 HTTP/SOCKS 5
HTTP/SOCKS 5 -
 Unlimited Bandwidth
Unlimited Bandwidth -
 Tốc độ cao ổn định
Tốc độ cao ổn định
Proxy Dataceter xoay
Giảm 40%
Chỉ từ 6.000 vnđ/ngày
-
 Unlimited Bandwidth
Unlimited Bandwidth -
 IPv4 Việt Nam
IPv4 Việt Nam -
 IPv4 USA (Mỹ)
IPv4 USA (Mỹ) -
 IPv4 Europe (Châu Âu)
IPv4 Europe (Châu Âu) -
 IPv4 Global (Toàn thế giới)
IPv4 Global (Toàn thế giới) -
 Có White IP đăng nhập
Có White IP đăng nhập
Proxy dân cư tĩnh
Giảm 40%
Chỉ từ 149.000 vnđ/tháng
-
 IPv4 cố định
IPv4 cố định -
 IPv4 Residential
IPv4 Residential -
 HTTP/SOCKS5
HTTP/SOCKS5 -
 Unlimited Bandwidth
Unlimited Bandwidth -
 Đa quốc gia
Đa quốc gia -
 Tốc độ ổn định
Tốc độ ổn định
Proxy Datacenter tĩnh
Giảm 40%
Chỉ từ 69.000 vnđ/tháng
-
 IPv4/ IPv6 Private
IPv4/ IPv6 Private -
 HTTP/SOCKS 5
HTTP/SOCKS 5 -
 Đa quốc gia
Đa quốc gia -
 Unlimited Bandwidth
Unlimited Bandwidth -
 Tốc độ cao ổn định
Tốc độ cao ổn định -
 IP sạch không blacklist
IP sạch không blacklist
Proxy dân cư việt Nam
Giảm 40%
Chỉ từ 2.500 vnđ/ngày
-
 IPv4/IPv6 Residential
IPv4/IPv6 Residential -
 Xoay IP khi cần/ Đổi IP tự động
Xoay IP khi cần/ Đổi IP tự động -
 HTTP/SOCKS5
HTTP/SOCKS5 -
 Unlimited Bandwidth
Unlimited Bandwidth -
 Nhà mạng Viettel, VNPT, FPT, Mobifone
Nhà mạng Viettel, VNPT, FPT, Mobifone -
 Có White IP đăng nhập
Có White IP đăng nhập
IPv4 shared giá rẻ
Giảm 40%
Chỉ từ 39.000 vnđ/tháng
-
 IPv4 Datacenter
IPv4 Datacenter -
 IPv4 Việt Nam
IPv4 Việt Nam -
 IPv4 Mỹ - USA
IPv4 Mỹ - USA -
 HTTP/SOCKS5
HTTP/SOCKS5 -
 Unlimited Bandwidth
Unlimited Bandwidth -
 Tốc độ ổn định
Tốc độ ổn định
Proxy dân cư xoay GB
Giảm 40%
Chỉ từ 59.000 vnđ/GB/tháng
-
 IPv4/IPv6 Residential
IPv4/IPv6 Residential -
 Xoay IP random
Xoay IP random -
 Setup time xoay
Setup time xoay -
 Mua thêm băng thông khi cần
Mua thêm băng thông khi cần -
 Lựa chọn thành phố
Lựa chọn thành phố -
 Thay đổi Quốc gia khi cần
Thay đổi Quốc gia khi cần
Dân cư xoay theo port
Giảm 40%
Chỉ từ 9.000 vnđ/ngày
-
 IPv4 sạch
IPv4 sạch -
 Xoay IP khi cần/ Tự động đổi IP
Xoay IP khi cần/ Tự động đổi IP -
 HTTP
HTTP -
 Unlimited Bandwidth
Unlimited Bandwidth -
 Tùy chỉnh Username/Password
Tùy chỉnh Username/Password -
 Có White IP đăng nhập
Có White IP đăng nhập







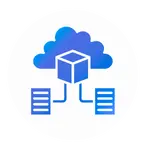
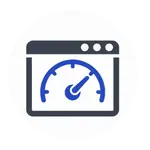

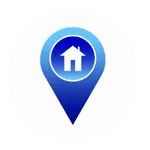





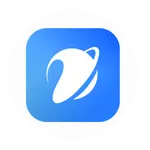
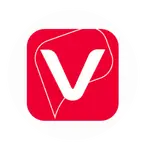
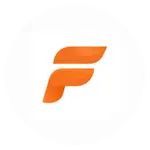

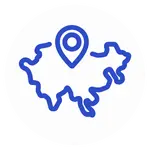

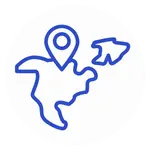
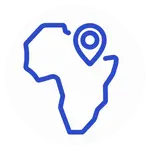
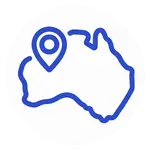











 RAM: 1 GB
RAM: 1 GB  CPU: 1 vCPU
CPU: 1 vCPU  SSD: 30 GB
SSD: 30 GB  Network: 150 Mbps
Network: 150 Mbps  Vị trí: Sydney
Vị trí: Sydney  IP: IPv4 Datacenter
IP: IPv4 Datacenter 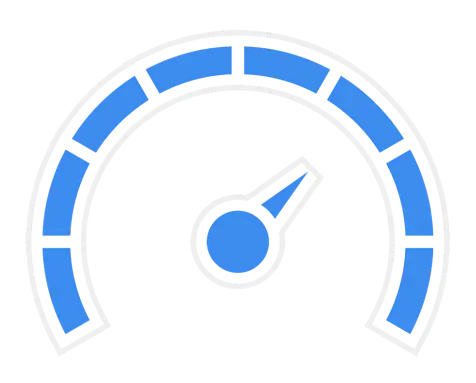
 IPv4 Datacenter
IPv4 Datacenter