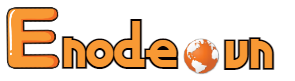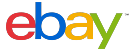Đo tốc độ ổ cứng VPS Ubuntu 20.04 bằng lệnh hdparm
03/12/2024
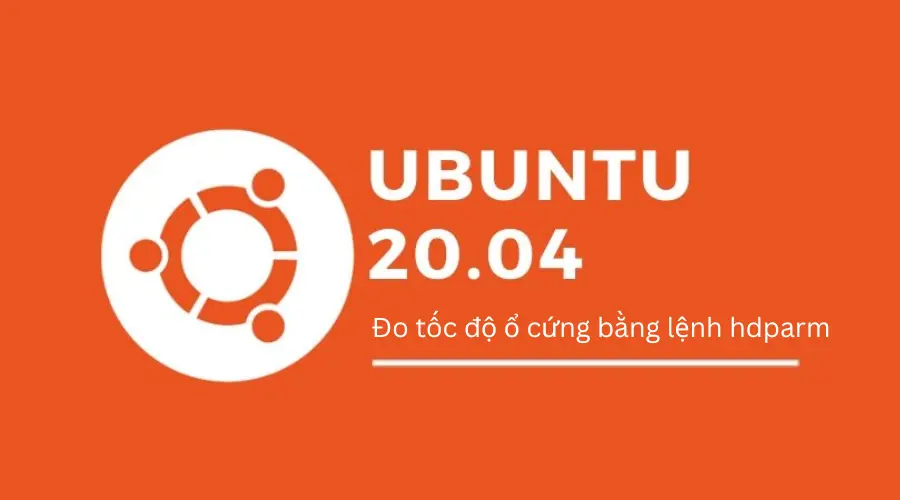
Đo tốc độ ổ cứng trên VPS Ubuntu 20.04 là một bước quan trọng giúp bạn đảm bảo hiệu suất tối ưu cho hệ thống. Đồng thời, giúp phát hiện sớm các vấn đề tiềm ẩn. Trên nền tảng Ubuntu 20.04, lệnh ‘hdparm’ là công cụ hữu ích để bạn có thể thực hiện các bài kiểm tra tốc độ đọc và ghi. Từ đó cải thiện hiệu suất lưu trữ. Đáp ứng nhu cầu sử dụng các ứng dụng yêu cầu cao về tốc độ truy xuất dữ liệu.
Tại sao cần kiểm tra tốc độ ổ cứng trên VPS Ubuntu 20.04?
Việc kiểm tra tốc độ ổ cứng rất quan trọng bởi nó ảnh hưởng trực tiếp đến hiệu suất hoạt động của VPS. Tốc độ ổ cứng không chỉ quyết định thời gian khởi động ứng dụng mà còn ảnh hưởng đến khả năng phục vụ lưu lượng truy cập, đồng thời đảm bảo trải nghiệm người dùng tốt nhất. Khi áp dụng các ứng dụng cần xử lý dữ liệu lớn, ổ cứng chậm có thể dẫn đến độ trễ và ảnh hưởng nghiêm trọng đến trải nghiệm người dùng.
Dưới đây là một số lý do cần thiết để kiểm tra tốc độ ổ cứng trên VPS:
- Khả năng phục vụ ứng dụng: Ổ cứng hoạt động chậm có thể làm giảm hiệu suất tổng thể, ảnh hưởng đến khả năng đáp ứng yêu cầu từ người dùng.
- Phát hiện vấn đề: Thông qua các bài kiểm tra tốc độ, bạn có thể phát hiện sớm các vấn đề như ổ cứng hỏng hoặc không đáp ứng yêu cầu.
- Tối ưu hóa hiệu suất: Việc thường xuyên kiểm tra tốc độ giúp bạn nhận biết và điều chỉnh cấu hình cho tối ưu nhất.
| Lý do kiểm tra tốc độ ổ cứng | Mô tả |
| Khả năng phục vụ ứng dụng | Ổ cứng chậm thì ứng dụng chậm |
| Phát hiện vấn đề | Giúp nhận diện ổ cứng hỏng |
| Tối ưu hóa hiệu suất | Điều chỉnh cho tốt hơn |
Xây dựng kế hoạch kiểm tra định kỳ tốc độ ổ cứng giúp bảo vệ và tối ưu hóa hiệu suất của VPS. Đảm bảo hoạt động trơn tru cho việc kinh doanh hoặc các ứng dụng quan trọng khác.
Đo tốc độ ổ cứng VPS Ubuntu 20.04 bằng lệnh hdparm
1. Cài đặt hdparm trên Ubuntu
Đăng nhập VPS Ubuntu 20.04. Cài đặt công cụ hdparm nếu nó chưa có sẵn trong hệ thống của bạn. Mở terminal và chạy:
sudo apt update
sudo apt install hdparm
2. Đo tốc độ đọc ổ cứng
Lệnh hdparm có thể dùng để kiểm tra tốc độ đọc của ổ cứng. Để thực hiện việc này, bạn chạy lệnh sau:
sudo hdparm -Tt /dev/sda
3. Giải thích các tham số
-T: Kiểm tra tốc độ bộ đệm (cache) của ổ cứng.
-t: Kiểm tra tốc độ đọc thực tế từ ổ đĩa.
/dev/sda: Đây là tên thiết bị của ổ cứng mà bạn muốn kiểm tra (thường là /dev/sda cho ổ cứng đầu tiên). Nếu bạn sử dụng nhiều ổ đĩa, bạn có thể thay đổi tên thiết bị tương ứng như /dev/sdb, /dev/nvme0n1, v.v.
Kết quả sau khi chạy lệnh giống hình ảnh minh họa sau:
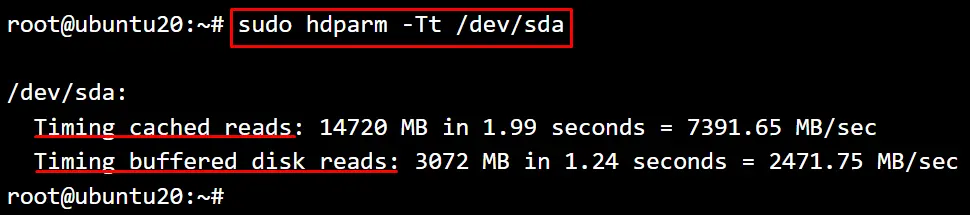
- Tốc độ bộ đệm (Cached reads): Đây là tốc độ đọc từ bộ đệm (cache) của hệ thống. Không phải từ ổ đĩa thực tế.
- Tốc độ đọc từ ổ đĩa (Buffered disk reads): Đây là tốc độ đọc dữ liệu thực tế từ ổ đĩa.
Đánh giá:
- Tốc độ đọc từ bộ đệm (7391.65 MB/sec) là khá cao, nhưng không phản ánh tốc độ thực của ổ đĩa vật lý. Tuy nhiên, đây vẫn là một thông số tốt để thấy rằng bộ đệm của hệ thống hoạt động tốt.
- Tốc độ đọc ổ đĩa thực tế (2471.75 MB/sec) là một giá trị khá cao đối với ổ SSD.
4. Lưu ý
Tốc độ cached reads tham khảo:
- Trên máy tính cá nhân hoặc VPS có cấu hình cao: Tốc độ cached reads có thể đạt từ 2,000 MB/s trở lên.
- Trên hệ thống sử dụng SSD: Tốc độ này có thể dao động trong khoảng 2,000 MB/s đến 5,000 MB/s nếu bạn có một hệ thống hiện đại với đủ bộ đệm.
- Trên các máy có HDD: Tốc độ cached reads thường thấp hơn nhiều so với SSD, nhưng vẫn có thể đạt 500 MB/s đến 1,000 MB/s tùy thuộc vào hệ thống bộ đệm của HDD và RAM.
Tốc độ đọc từ ổ đĩa (Buffered disk reads)
- HDD: Thường có tốc độ đọc từ ổ đĩa khoảng 100–200 MB/s.
- SSD SATA: Thường đạt khoảng 500–600 MB/s.
- SSD NVMe: Có thể đạt tốc độ lên đến 1000 MB/s hoặc cao hơn, tùy vào loại và cấu hình ổ đĩa.
hdparm chủ yếu được dùng để đo tốc độ đọc của ổ cứng. Nếu bạn muốn đo tốc độ ghi hoặc thực hiện kiểm tra thêm. Ví dụ như kiểm tra hiệu suất của ổ SSD. Bạn có thể cần sử dụng các công cụ khác như dd hoặc fio.
Một số VPS có thể sử dụng ổ SSD hoặc ổ ảo. Hệu suất có thể bị ảnh hưởng bởi các yếu tố như ảo hóa và I/O disk sharing. Vì vậy kết quả có thể không phản ánh đúng tốc độ ổ cứng thực tế khi so với một máy chủ vật lý.
Cách xử lý khi tốc độ ổ cứng không đạt yêu cầu
- Kiểm tra tình trạng ổ cứng: Sử dụng các lệnh như ‘smartctl’ để kiểm tra tình trạng ổ cứng. bash sudo smartctl -a /dev/sda
- Tối ưu hóa cấu hình: Cài đặt và điều chỉnh các thông số như noatime trong ‘fstab’ giúp cải thiện tốc độ.
- Nâng cấp ổ cứng: Nếu ổ cứng HDD đang làm giảm hiệu suất, xem xét nâng cấp lên SSD hoặc NVMe.
Lời khuyên về nâng cấp và tối ưu hóa hiệu suất ổ cứng
- Chọn ổ cứng SSD hoặc NVMe: Đây là những lựa chọn tối ưu nhất cho tốc độ.
- Kiểm tra định kỳ: Lên lịch kiểm tra định kỳ để theo dõi hiệu suất ổ cứng.
- Tối ưu hóa hệ thống: Cập nhật phiên bản hệ điều hành và các bộ điều khiển mới để đạt được hiệu suất cao nhất.
Việc đo tốc độ ổ cứng trên VPS Ubuntu 20.04 không chỉ giúp bạn nắm rõ hiệu suất lưu trữ của hệ thống mà còn đóng vai trò quan trọng trong việc phát hiện và xử lý các vấn đề tiềm ẩn. Qua các lệnh như ‘hdparm’, cùng với những phân tích thông tin chi tiết từ các báo cáo. Bạn có thể tối ưu hóa việc sử dụng ổ cứng một cách hiệu quả. Nếu bạn còn băn khoan khi mua VPS hãy liên hệ với Enode để được hỗ trợ chi tiết!