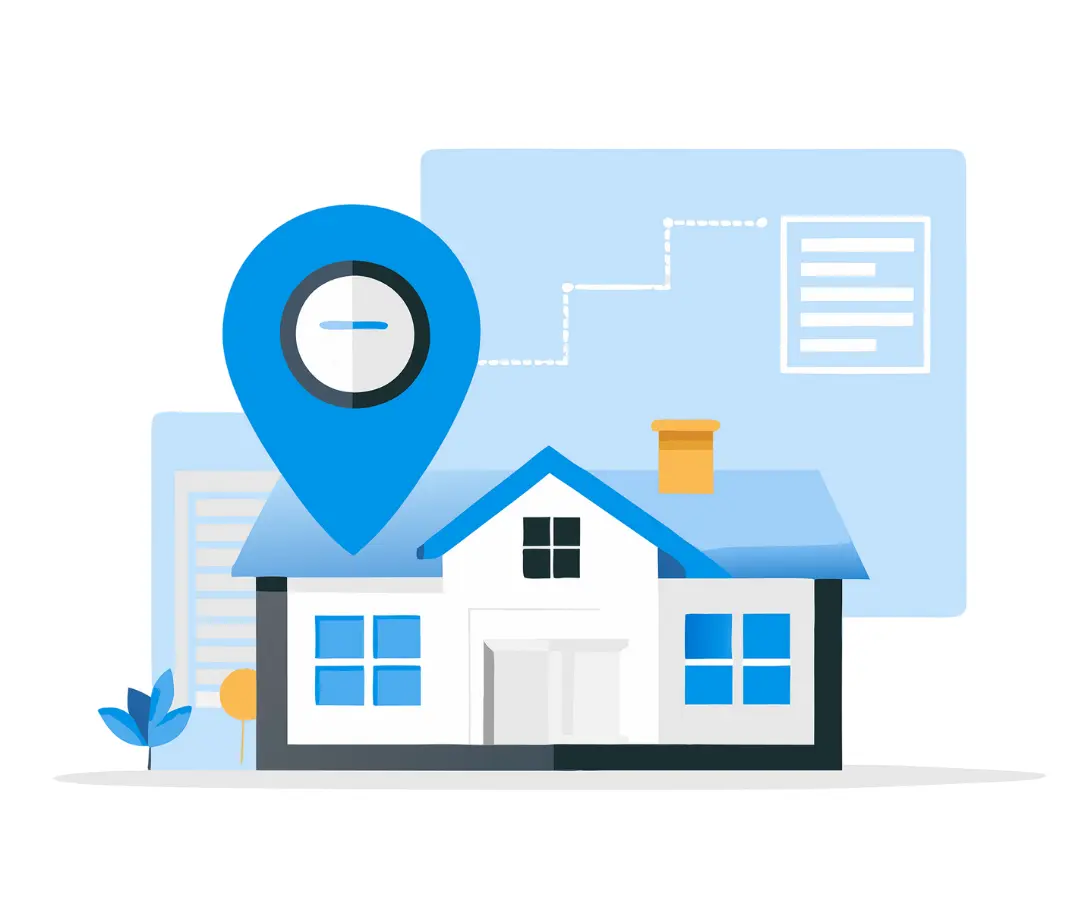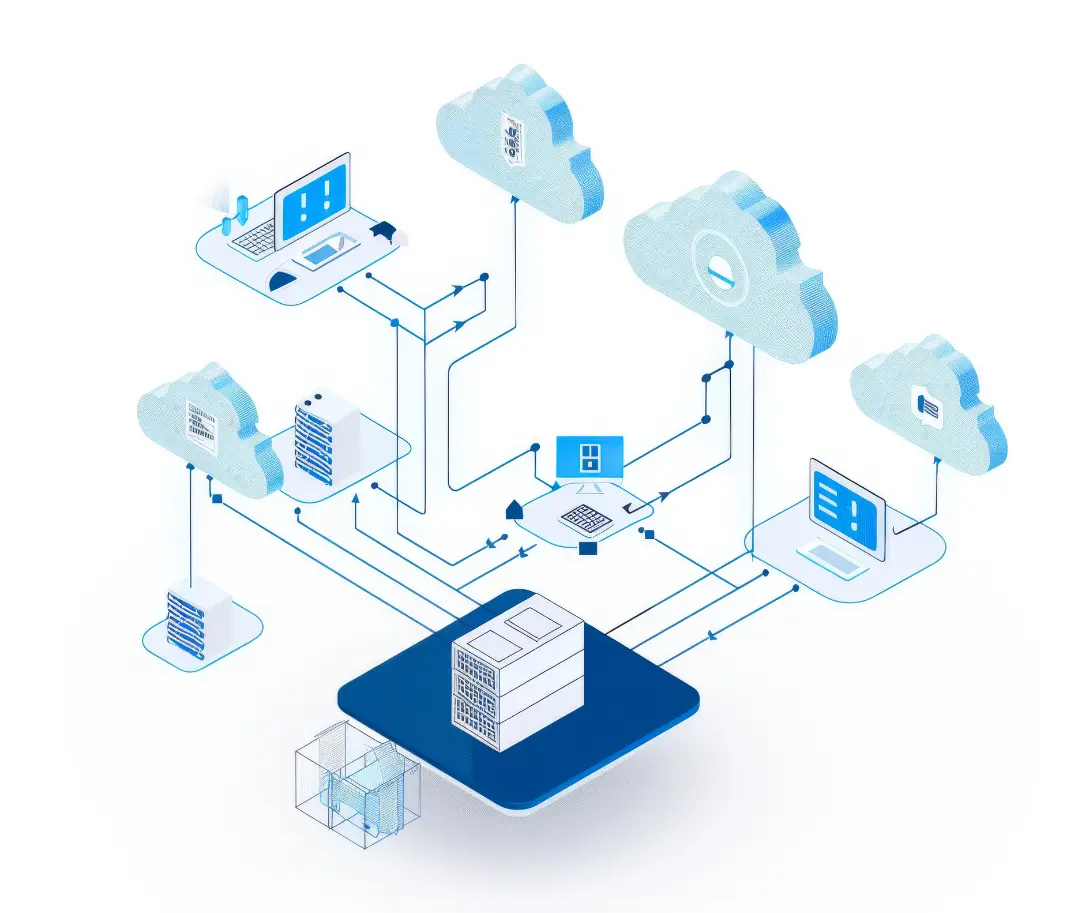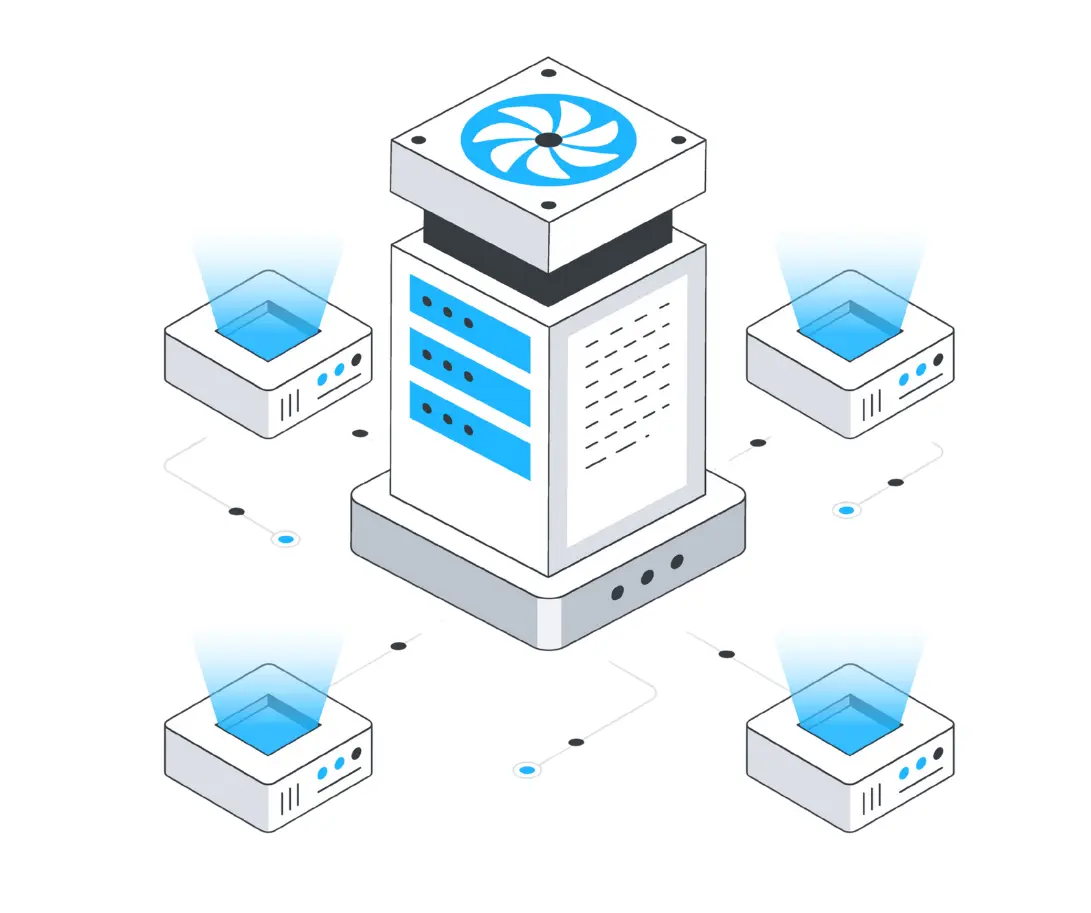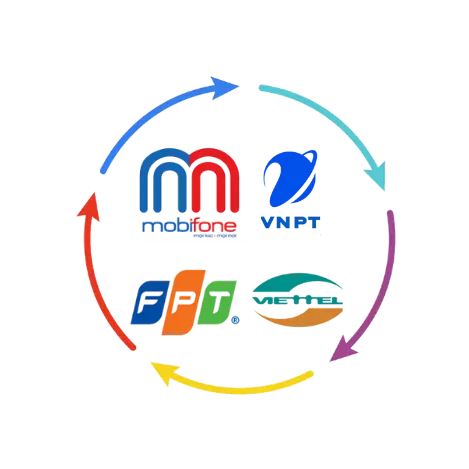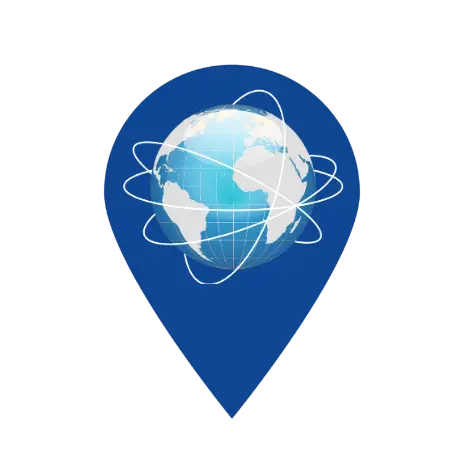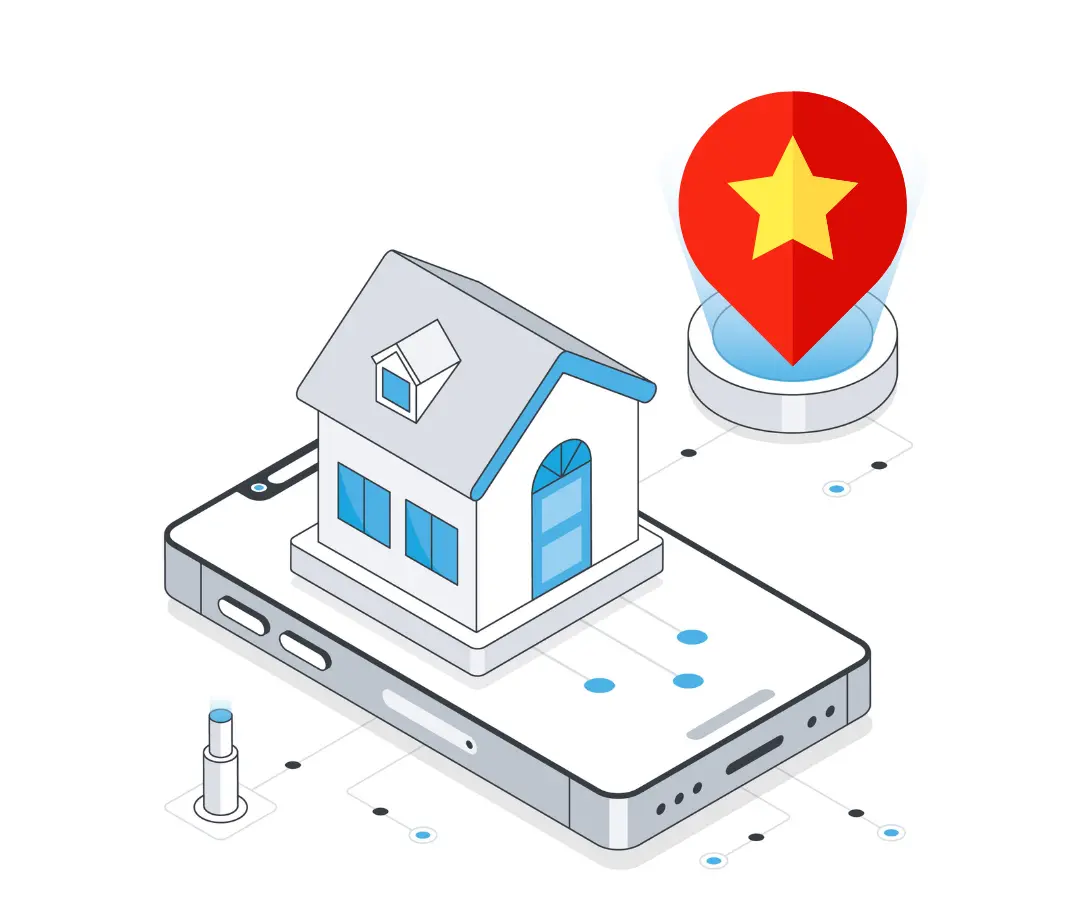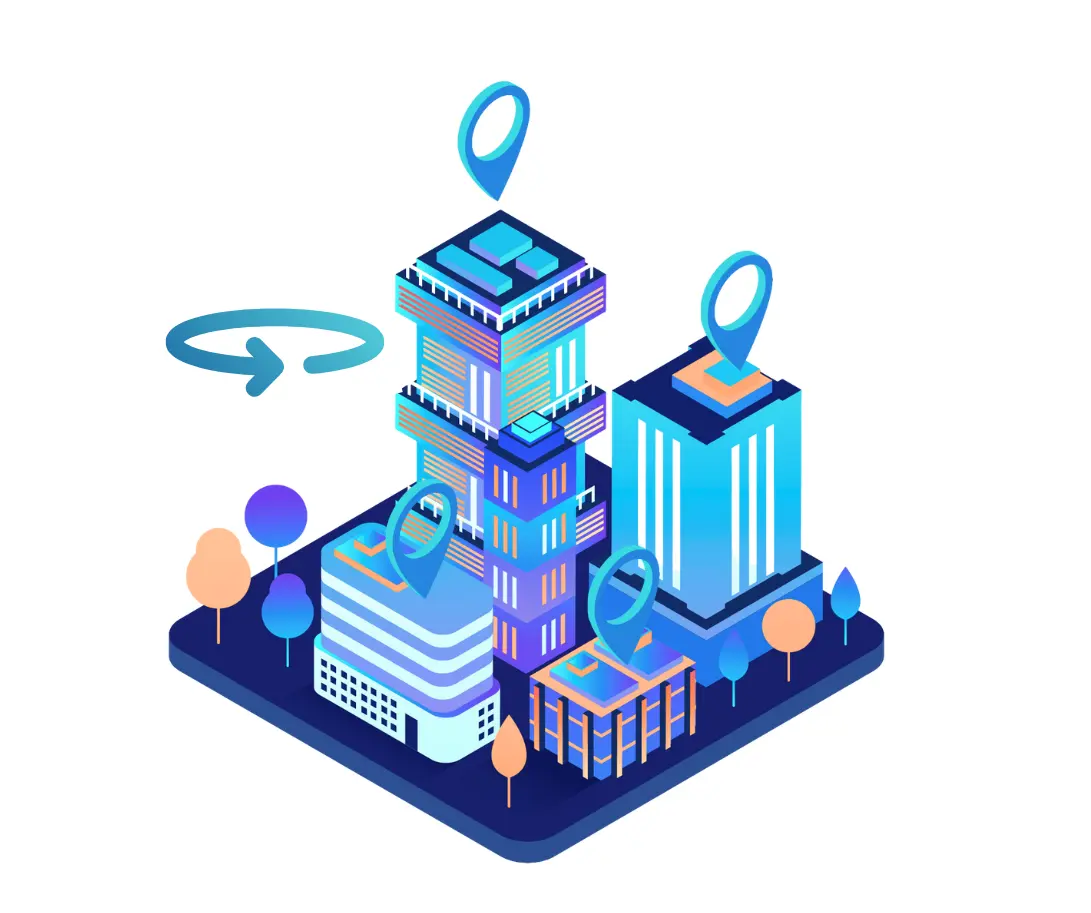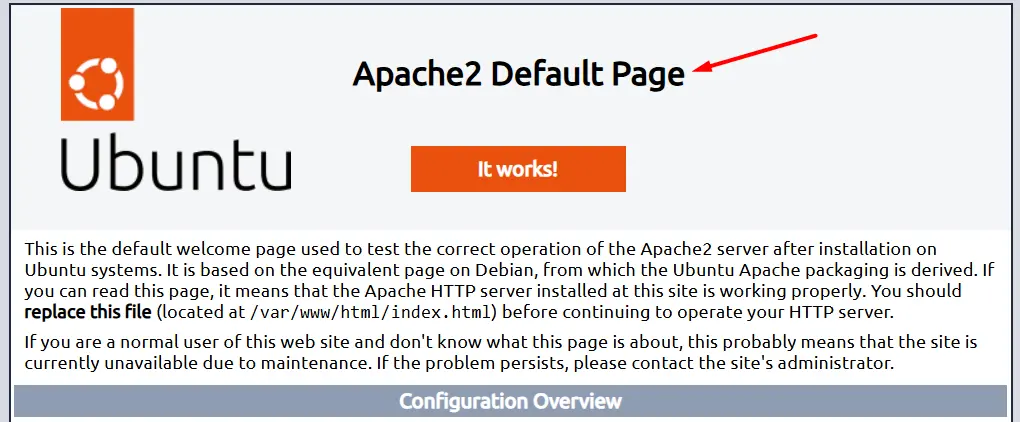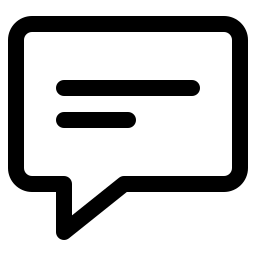Trải nghiệm vận hành một VPS đã giúp tôi hiểu rõ hơn về hệ thống máy chủ, tăng khả năng kiểm soát hiệu suất và bảo mật website – điều mà hosting thông thường khó đáp ứng.

Cách kiểm tra lịch sử VPS windows bị scan pass hoặc bị hack
Kiểm tra lịch sử VPS windows bị scan pass hoặc bị hack nhằm đảm bảo an toàn cho hệ thống của bạn, đưa ra các biện pháp bảo mật thích hợp....
Enode
26/Oct/2023Kiểm tra lịch sử VPS windows bị scan pass hoặc bị hack nhằm đảm bảo an toàn cho hệ thống của bạn. Nếu máy chủ của bạn đã bị tấn công hoặc bị hack, các tin tặc có thể truy cập thay đổi dữ liệu, đánh cắp thông tin nhạy cảm,… hoặc sử dụng máy chủ của bạn để tấn công các hệ thống khác. Vậy làm cách nào để biết VPS của bạn có bị scan pass hoặc bị hack hay không?
Danh mục
ToggleTại sao nên kiểm tra lịch sử VPS windows bị scan pass hoặc bị hack
Kiểm tra lịch sử VPS Windows để bảo đảm an ninh thông tin của hệ thống. Thông qua việc kiểm tra giúp phát hiện các hoạt động đáng ngờ và các lỗ hổng bảo mật trên VPS. Nếu bạn nghi ngờ VPS của mình đã bị scan pass hoặc bị hack thì việc kiểm tra nên tiến hành luôn.
Nếu không may VPS của bạn bị tấn công, các kẻ tấn công có thể thực hiện nhiều hoạt động độc hại trên hệ thống của bạn. Ví dụ như: cài đặt mã độc, đánh cắp dữ liệu quan trọng, tấn công vào các hệ thống khác,… Tệ hại hơn đó là làm chậm hoặc tạm ngừng hoạt động của VPS.
Kiểm tra lịch sử VPS cũng giúp bạn phát hiện các lỗ hổng bảo mật trên hệ thống. Nếu bạn phát hiện ra các lỗ hổng này, bạn có thể đưa ra các biện pháp bảo mật thích hợp đảm bảo an ninh thông tin của bạn.
Các bước kiểm tra lịch sử VPS windows bị scan pass hoặc bị hack
Bước 1. Đăng nhập VPS trên Remote Desktop Connection
Đăng nhập VPS sau đó nhấn tổ hợp phím Windows + R để mở hộp thoại Run. Hộp thoại Run cho phép bạn chạy các lệnh, chương trình, tệp tin trực tiếp từ màn hình desktop.
Bước 2. Gõ eventvwr.msc tìm kiếm trên hộp thoại và nhấn Enter
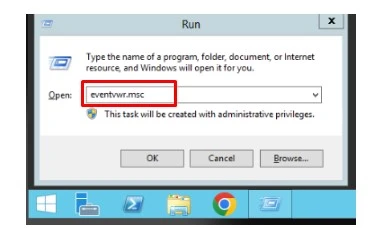
Mở hộp thoại Run rồi tìm kiếm câu lệnh
Eventvwr.msc là lệnh để mở Công cụ Sự kiện trên hệ điều hành Windows.
Công cụ Sự kiện sẽ được mở trên hệ thống của bạn. Bạn có thể sử dụng nó kiểm tra lịch sử VPS bị scan pass hoặc bị hack.
Bước 3. Chọn vào mục Windows Logs
Trong Công cụ Sự kiện, bạn sẽ thấy các mục Windows Logs được hiển thị trên cột bên trái. Nhấn vào mũi tên bên cạnh để mở rộng mục này.
Chọn mục Windows Logs sẽ thấy danh sách các loại sự kiện được liệt kê bên trong.
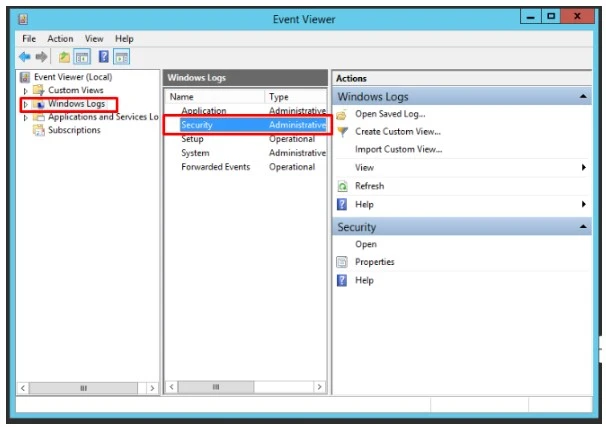
Chọn Tab Security
Nhấn vào mũi tên bên cạnh mục Security để mở rộng danh sách sự kiện bảo mật. Chọn Tab Security để xem danh sách các sự kiện bảo mật trên hệ thống của bạn.
Danh sách các sự kiện bảo mật trên hệ thống của bạn được mở ra, bạn có thể xem có bất kỳ hoạt động nào đáng ngờ hoặc không được phép trên VPS của bạn không.
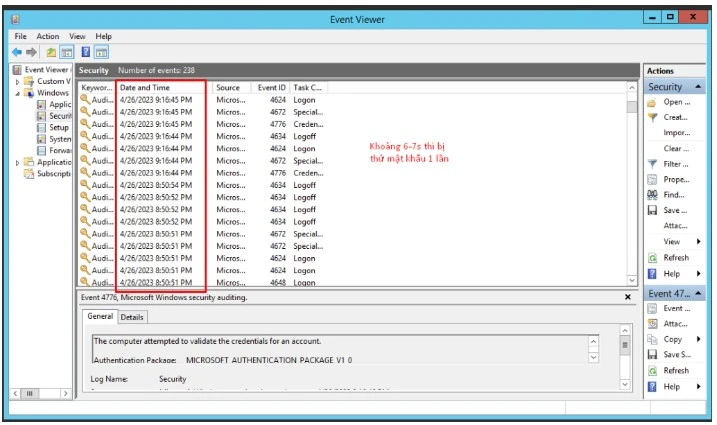
Hình ảnh VPS Windows bị scan pass
Như ảnh VPS trên đã bị scan mật khẩu 6s – 7s / lần. Việc này rất nguy hiểm có thể dẫn đến việc tài khoản của bạn bị xâm nhập. Những kẻ tấn công thường sử dụng các công cụ tự động để quét các cổng, phát hiện các lỗ hổng bảo mật trên các hệ thống mạng và VPS để tấn công. Khi tìm thấy các lỗ hổng bảo mật này, chúng có thể sử dụng các kỹ thuật tấn công khác nhau để tìm ra mật khẩu và truy cập vào hệ thống của bạn.
Hướng dẫn hạn chế VPS windows bị scan pass hoặc bị hack
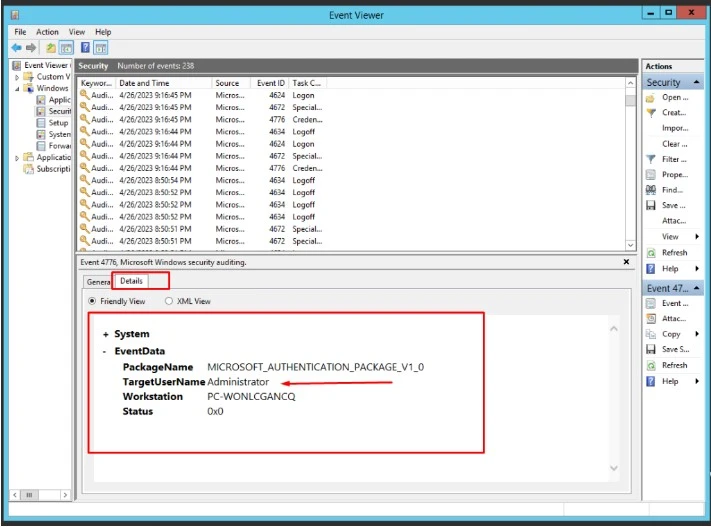
Username bị scan thường là Admin và Administrator
Các Username bị scan thường là “Admin”, “Administrator”. Hiểu được nguyên nhân cơ bản nhất dẫn đến VPS của bạn bảo mật không cao. Hãy thay đổi User name, password và port nếu có thể.
Việc thay đổi thông tin đăng nhập sau khi mua VPS sẽ làm hạn chế nguy cơ bị hack. Lưu ý bạn nên đặt mật khẩu phức tạp và không giống ai thì khả năng bị scan sẽ giảm đến mức tối đa.
Một số cách khác để kiểm tra lịch sử VPS windows bị scan pass hoặc bị hack
Ngoài cách kiểm tra lịch sử VPS windows bị scan pass hoặc bị hack kể trên còn rất nhiều phương pháp kiểm tra khác. Các phương pháp được áp dụng phụ thuộc vào loại VPS mà bạn đang sử dụng, các công cụ bảo mật mà bạn đã cài đặt trên hệ thống của mình. Một số cách chung để kiểm tra lịch sử VPS của bạn:
Kiểm tra các file, thư mục mới được tạo hoặc thay đổi
Tìm kiếm các file và thư mục mới được tạo hay được thay đổi trong thời gian gần đây. Nếu bạn thấy các file hoặc thư mục không quen thuộc, cần kiểm tra để xác định xem chúng có bất kỳ mã độc hoặc phần mềm độc hại nào không.
Xem các file log
Kiểm tra các file log của hệ thống để xem có hoạt động đáng ngờ nào được ghi lại không. Bạn có thể tìm kiếm các hoạt động không thường xuyên hoặc các địa chỉ IP không quen thuộc.
Kiểm tra các tiến trình đang chạy
Kiểm tra các tiến trình đang chạy trên VPS Windows của bạn. Việc này có thể xác định được có bất kỳ tiến trình nào không quen thuộc, đáng ngờ nào đang chạy trên hệ thống.
Quét các port mạng
Sử dụng các công cụ quét port để kiểm tra các port mạng. Xác định port nào mở mà không không phải port bạn cho phép thì đóng lại.
Kiểm tra các thông tin đăng nhập
Kiểm tra các thông tin đăng nhập của hệ thống để xác định được có bất kỳ đăng nhập không chính thức nào từ địa chỉ IP lạ.
Sử dụng các công cụ phân tích
Sử dụng các công cụ phân tích bảo mật để quét hệ thống của bạn. Từ đó xác định xem có bất kỳ hoạt động độc hại nào đang xảy ra.
Như vậy là ENODE vừa hướng dẫn các bạn một vài cách kiểm tra lịch sử VPS Windows có bị scan pass hoặc bị hack hay không. Có một điều lưu ý là việc kiểm tra lịch sử VPS là một quá trình khá phức tạp. Bạn cần sự am hiểu về hệ thống và các công cụ bảo mật. Nếu bạn thực hiện kiểm tra mà vẫn cảm thấy không an tâm, có thể liên hệ với ENODE để được hỗ trợ nhé!

Enode
Chi tiết tác giả
Dịch vụ nổi bật
149.000 vnđ/tháng
-
 RAM: 1 GB
RAM: 1 GB -
 CPU: 1 vCPU
CPU: 1 vCPU -
 SSD: 30 GB
SSD: 30 GB -
 Network: 150 Mbps
Network: 150 Mbps -
Bandwidth: Unlimited
-
OS: Windows or Linux
-
 Vị trí: Sydney
Vị trí: Sydney -
 IP: IPv4 Datacenter
IP: IPv4 Datacenter
239.000 vnđ/tháng
-
 RAM: 1 GB
RAM: 1 GB -
 CPU: 1 vCPU
CPU: 1 vCPU -
 SSD: 25 GB
SSD: 25 GB -
 Network: 100 Mbps
Network: 100 Mbps -
Bandwidth: 2 TB
-
OS: Windows or Linux
-
 Vị trí: Nigeria
Vị trí: Nigeria -
 IP: IPv4 Datacenter
IP: IPv4 Datacenter
239.000 vnđ/tháng
-
 RAM: 1 GB
RAM: 1 GB -
 CPU: 1 vCPU
CPU: 1 vCPU -
 SSD: 25 GB
SSD: 25 GB -
 Network: 100 Mbps
Network: 100 Mbps -
Bandwidth: 2 TB
-
OS: Windows or Linux
-
 Vị trí: Ai Cập
Vị trí: Ai Cập -
 IP: IPv4 Datacenter
IP: IPv4 Datacenter
239.000 vnđ/tháng
-
 RAM: 1 GB
RAM: 1 GB -
 CPU: 1 vCPU
CPU: 1 vCPU -
 SSD: 25 GB
SSD: 25 GB -
 Network: 100 Mbps
Network: 100 Mbps -
Bandwidth: 2 TB
-
OS: Windows or Linux
-
 Vị trí: Johannesburg
Vị trí: Johannesburg -
 IP: IPv4 Datacenter
IP: IPv4 Datacenter
239.000 vnđ/tháng
-
 RAM: 1 GB
RAM: 1 GB -
 CPU: 1 vCPU
CPU: 1 vCPU -
 SSD: 25 GB
SSD: 25 GB -
 Network: 100 Mbps
Network: 100 Mbps -
Bandwidth: 2 TB
-
OS: Windows or Linux
-
 Vị trí: Mexico
Vị trí: Mexico -
 IP: IPv4 Datacenter
IP: IPv4 Datacenter
239.000 vnđ/tháng
-
 RAM: 1 GB
RAM: 1 GB -
 CPU: 1 vCPU
CPU: 1 vCPU -
 SSD: 25 GB
SSD: 25 GB -
 Network: 100 Mbps
Network: 100 Mbps -
Bandwidth: 2 TB
-
OS: Windows or Linux
-
 Vị trí: Santiago
Vị trí: Santiago -
 IP: IPv4 Datacenter
IP: IPv4 Datacenter
199.000 vnđ/tháng
-
 RAM: 1 GB
RAM: 1 GB -
 CPU: 1 vCPU
CPU: 1 vCPU -
 SSD: 25 GB
SSD: 25 GB -
 Network: 100 Mbps
Network: 100 Mbps -
Bandwidth: Unlimited
-
OS: Windows or Linux
-
 Vị trí: Brazil
Vị trí: Brazil -
 IP: IPv4 Datacenter
IP: IPv4 Datacenter
149.000 vnđ/tháng
-
 RAM: 1 GB
RAM: 1 GB -
 CPU: 1 vCPU
CPU: 1 vCPU -
 SSD: 30 GB
SSD: 30 GB -
 Network: 150 Mbps
Network: 150 Mbps -
Bandwidth: Unlimited
-
OS: Windows or Linux
-
 Vị trí: Toronto
Vị trí: Toronto -
 IP: IPv4 Datacenter
IP: IPv4 Datacenter
115.000 vnđ/tháng
-
 RAM: 1 GB
RAM: 1 GB -
 CPU: 1 vCPU
CPU: 1 vCPU -
 SSD: 30 GB
SSD: 30 GB -
 Network: 150 Mbps
Network: 150 Mbps -
Bandwidth: Unlimited
-
OS: Windows or Linux
-
 Vị trí: 16 bang Hoa Kỳ
Vị trí: 16 bang Hoa Kỳ -
 IP: IPv4 Datacenter
IP: IPv4 Datacenter
199.000 vnđ/tháng
-
 RAM: 1 GB
RAM: 1 GB -
 CPU: 1 vCPU
CPU: 1 vCPU -
 SSD: 25 GB
SSD: 25 GB -
 Network: 100 Mbps
Network: 100 Mbps -
Bandwidth: Unlimited
-
OS: Windows or Linux
-
 Vị trí: Moscow
Vị trí: Moscow -
 IP: IPv4 Datacenter
IP: IPv4 Datacenter
199.000 vnđ/tháng
-
 RAM: 1 GB
RAM: 1 GB -
 CPU: 1 vCPU
CPU: 1 vCPU -
 SSD: 25 GB
SSD: 25 GB -
 Network: 100 Mbps
Network: 100 Mbps -
Bandwidth: Unlimited
-
OS: Windows or Linux
-
 Vị trí: Denmark
Vị trí: Denmark -
 IP: IPv4 Datacenter
IP: IPv4 Datacenter
199.000 vnđ/tháng
-
 RAM: 1 GB
RAM: 1 GB -
 CPU: 1 vCPU
CPU: 1 vCPU -
 SSD: 25 GB
SSD: 25 GB -
 Network: 100 Mbps
Network: 100 Mbps -
Bandwidth: Unlimited
-
OS: Windows or Linux
-
 Vị trí: Italy
Vị trí: Italy -
 IP: IPv4 Datacenter
IP: IPv4 Datacenter
199.000 vnđ/tháng
-
 RAM: 1 GB
RAM: 1 GB -
 CPU: 1 vCPU
CPU: 1 vCPU -
 SSD: 25 GB
SSD: 25 GB -
 Network: 100 Mbps
Network: 100 Mbps -
Bandwidth: Unlimited
-
OS: Windows or Linux
-
 Vị trí: Madrid
Vị trí: Madrid -
 IP: IPv4 Datacenter
IP: IPv4 Datacenter
199.000 vnđ/tháng
-
 RAM: 1 GB
RAM: 1 GB -
 CPU: 1 vCPU
CPU: 1 vCPU -
 SSD: 25 GB
SSD: 25 GB -
 Network: 100 Mbps
Network: 100 Mbps -
Bandwidth: Unlimited
-
OS: Windows or Linux
-
 Vị trí: Hungary
Vị trí: Hungary -
 IP: IPv4 Datacenter
IP: IPv4 Datacenter
199.000 vnđ/tháng
-
 RAM: 1 GB
RAM: 1 GB -
 CPU: 1 vCPU
CPU: 1 vCPU -
 SSD: 25 GB
SSD: 25 GB -
 Network: 100 Mbps
Network: 100 Mbps -
Bandwidth: Unlimited
-
OS: Windows or Linux
-
 Vị trí: Vienna
Vị trí: Vienna -
 IP: IPv4 Datacenter
IP: IPv4 Datacenter
149.000 vnđ/tháng
-
 RAM: 1 GB
RAM: 1 GB -
 CPU: 1 vCPU
CPU: 1 vCPU -
 SSD: 30 GB
SSD: 30 GB -
 Network: 150 Mbps
Network: 150 Mbps -
Bandwidth: Unlimited
-
OS: Windows or Linux
-
 Vị trí: Amsterdam
Vị trí: Amsterdam -
 IP: IPv4 Datacenter
IP: IPv4 Datacenter
149.000 vnđ/tháng
-
 RAM: 1 GB
RAM: 1 GB -
 CPU: 1 vCPU
CPU: 1 vCPU -
 SSD: 30 GB
SSD: 30 GB -
 Network: 150 Mbps
Network: 150 Mbps -
Bandwidth: Unlimited
-
OS: Windows or Linux
-
 Vị trí: Roubaix, Paris
Vị trí: Roubaix, Paris -
 IP: IPv4 Datacenter
IP: IPv4 Datacenter
149.000 vnđ/tháng
-
 RAM: 1 GB
RAM: 1 GB -
 CPU: 1 vCPU
CPU: 1 vCPU -
 SSD: 30 GB
SSD: 30 GB -
 Network: 150 Mbps
Network: 150 Mbps -
Bandwidth: Unlimited
-
OS: Windows or Linux
-
 Vị trí: Falkenstein
Vị trí: Falkenstein -
 IP: IPv4 Datacenter
IP: IPv4 Datacenter
149.000 vnđ/tháng
-
 RAM: 1 GB
RAM: 1 GB -
 CPU: 1 vCPU
CPU: 1 vCPU -
 SSD: 30 GB
SSD: 30 GB -
 Network: 150 Mbps
Network: 150 Mbps -
Bandwidth: Unlimited
-
OS: Windows or Linux
-
 Vị trí: Wolverhampton
Vị trí: Wolverhampton -
 IP: IPv4 Datacenter
IP: IPv4 Datacenter
195.000 vnđ/tháng
-
 RAM: 1 GB
RAM: 1 GB -
 CPU: 1 vCPU
CPU: 1 vCPU -
 SSD: 40 GB
SSD: 40 GB -
 Network: 30 Mbps
Network: 30 Mbps -
Bandwidth: 200
-
OS: Windows or Linux
-
 Vị trí: Dubai - UAE
Vị trí: Dubai - UAE -
 IP: IPv4 Datacenter
IP: IPv4 Datacenter
195.000 vnđ/tháng
-
 RAM: 1 GB
RAM: 1 GB -
 CPU: 1 vCPU
CPU: 1 vCPU -
 SSD: 40 GB
SSD: 40 GB -
 Network: 30 Mbps
Network: 30 Mbps -
Bandwidth: 200
-
OS: Windows or Linux
-
 Vị trí: Mumbai
Vị trí: Mumbai -
 IP: IPv4 Datacenter
IP: IPv4 Datacenter
195.000 vnđ/tháng
-
 RAM: 1 GB
RAM: 1 GB -
 CPU: 1 vCPU
CPU: 1 vCPU -
 SSD: 40 GB
SSD: 40 GB -
 Network: 30 Mbps
Network: 30 Mbps -
Bandwidth: 400
-
OS: Windows or Linux
-
 Vị trí: Indonesia
Vị trí: Indonesia -
 IP: IPv4 Datacenter
IP: IPv4 Datacenter
195.000 vnđ/tháng
-
 RAM: 1 GB
RAM: 1 GB -
 CPU: 1 vCPU
CPU: 1 vCPU -
 SSD: 40 GB
SSD: 40 GB -
 Network: 30 Mbps
Network: 30 Mbps -
Bandwidth: 200
-
OS: Windows or Linux
-
 Vị trí: Hong Kong
Vị trí: Hong Kong -
 IP: IPv4 Datacenter
IP: IPv4 Datacenter
195.000 vnđ/tháng
-
 RAM: 1 GB
RAM: 1 GB -
 CPU: 1 vCPU
CPU: 1 vCPU -
 SSD: 40 GB
SSD: 40 GB -
 Network: 30 Mbps
Network: 30 Mbps -
Bandwidth: 200
-
OS: Windows or Linux
-
 Vị trí: Đài Loan
Vị trí: Đài Loan -
 IP: IPv4 Datacenter
IP: IPv4 Datacenter
195.000 vnđ/tháng
-
 RAM: 1 GB
RAM: 1 GB -
 CPU: 1 vCPU
CPU: 1 vCPU -
 SSD: 40 GB
SSD: 40 GB -
 Network: 30 Mbps
Network: 30 Mbps -
Bandwidth: 400
-
OS: Windows or Linux
-
 Vị trí: Thái Lan
Vị trí: Thái Lan -
 IP: IPv4 Datacenter
IP: IPv4 Datacenter
195.000 vnđ/tháng
-
 RAM: 1 GB
RAM: 1 GB -
 CPU: 1 vCPU
CPU: 1 vCPU -
 SSD: 40 GB
SSD: 40 GB -
 Network: 30 Mbps
Network: 30 Mbps -
Bandwidth: 200
-
OS: Windows or Linux
-
 Vị trí: Seoul
Vị trí: Seoul -
 IP: IPv4 Datacenter
IP: IPv4 Datacenter
195.000 vnđ/tháng
-
 RAM: 1 GB
RAM: 1 GB -
 CPU: 1 vCPU
CPU: 1 vCPU -
 SSD: 40 GB
SSD: 40 GB -
 Network: 30 Mbps
Network: 30 Mbps -
Bandwidth: 400
-
OS: Windows or Linux
-
 Vị trí: Tokyo
Vị trí: Tokyo -
 IP: IPv4 Datacenter
IP: IPv4 Datacenter
129.000 vnđ/tháng
-
 RAM: 1 GB
RAM: 1 GB -
 CPU: 1 vCPU
CPU: 1 vCPU -
 SSD: 30 GB
SSD: 30 GB -
 Network: 150 Mbps
Network: 150 Mbps -
Bandwidth: Unlimited
-
OS: Windows or Linux
-
 Vị trí: Singapore
Vị trí: Singapore -
 IP: IPv4 Datacenter
IP: IPv4 Datacenter
115.000 vnđ/tháng
-
 RAM: 1 GB
RAM: 1 GB -
 CPU: 1 vCPU
CPU: 1 vCPU -
 SSD: 30 GB
SSD: 30 GB -
 Network: 150 Mbps
Network: 150 Mbps -
Bandwidth: Unlimited
-
OS: Windows or Linux
-
 Vị trí: Hà Nội, Hồ Chí Minh
Vị trí: Hà Nội, Hồ Chí Minh -
 IP: IPv4 Datacenter
IP: IPv4 Datacenter
Proxy tốc độ cao
Giảm 10%
Chỉ từ 239.000 vnđ/tháng
-
 IPv4 Datacenter
IPv4 Datacenter -
 IPv4 Private
IPv4 Private -
 HTTP/SOCKS 5
HTTP/SOCKS 5 -
 Unlimited Bandwidth
Unlimited Bandwidth -
 Tốc độ cao ổn định
Tốc độ cao ổn định -
 IPv4 cố định
IPv4 cố định -
 Đa quốc gia
Đa quốc gia -
 Gia hạn hàng tháng
Gia hạn hàng tháng
IPv4 shared giá rẻ
Giảm 40%
Chỉ từ 39.000 vnđ/tháng
-
 IPv4 Datacenter
IPv4 Datacenter -
 IPv4 Việt Nam
IPv4 Việt Nam -
 IPv4 Mỹ - USA
IPv4 Mỹ - USA -
 HTTP/SOCKS5
HTTP/SOCKS5 -
 Unlimited Bandwidth
Unlimited Bandwidth -
 Tốc độ ổn định
Tốc độ ổn định -
 Tiết kiệm chi phí
Tiết kiệm chi phí -
 Gia hạn hàng tháng
Gia hạn hàng tháng
Proxy tốc độ cao
Giảm 10%
Chỉ từ 80.000 vnđ/tháng
-
 IPv4 Datacenter
IPv4 Datacenter -
 IPv4 Private
IPv4 Private -
 HTTP/SOCKS 5
HTTP/SOCKS 5 -
 Unlimited Bandwidth
Unlimited Bandwidth -
 Tốc độ cao ổn định
Tốc độ cao ổn định -
 IPv4 cố định
IPv4 cố định -
 Đa quốc gia
Đa quốc gia -
 Gia hạn hàng tháng
Gia hạn hàng tháng
Proxy tốc độ cao
Giảm 10%
Chỉ từ 110.000 vnđ/tháng
-
 IPv4 Datacenter
IPv4 Datacenter -
 IPv4 Private
IPv4 Private -
 HTTP/SOCKS 5
HTTP/SOCKS 5 -
 Unlimited Bandwidth
Unlimited Bandwidth -
 Tốc độ cao ổn định
Tốc độ cao ổn định -
 IPv4 cố định
IPv4 cố định -
 Đa quốc gia
Đa quốc gia -
 Gia hạn hàng tháng
Gia hạn hàng tháng
Proxy tốc độ cao
Giảm 10%
Chỉ từ 69.000 vnđ/tháng
-
 IPv4 Datacenter
IPv4 Datacenter -
 IPv4 Private
IPv4 Private -
 HTTP/SOCKS 5
HTTP/SOCKS 5 -
 Unlimited Bandwidth
Unlimited Bandwidth -
 Tốc độ cao ổn định
Tốc độ cao ổn định -
 IPv4 cố định
IPv4 cố định -
 Đa quốc gia
Đa quốc gia -
 Gia hạn hàng tháng
Gia hạn hàng tháng
Datacenter IPv6 tĩnh
Giảm 10%
Chỉ từ 30.000 vnđ/tháng
-
 IPv6 Datacenter
IPv6 Datacenter -
 IPv6 Private
IPv6 Private -
 HTTP/SOCKS 5
HTTP/SOCKS 5 -
 Unlimited Bandwidth
Unlimited Bandwidth -
 Tốc độ cao ổn định
Tốc độ cao ổn định -
 IPv6 cố định
IPv6 cố định -
 Đa quốc gia
Đa quốc gia -
 Gia hạn hàng tháng
Gia hạn hàng tháng
Proxy dân cư IP tĩnh
Giảm 10%
Chỉ từ 149.000 vnđ/tháng
-
 IPv4 cố định
IPv4 cố định -
 IPv4 Residential
IPv4 Residential -
 Giao thức HTTP/SOCKS5
Giao thức HTTP/SOCKS5 -
 Unlimited Bandwidth
Unlimited Bandwidth -
 Đa quốc gia
Đa quốc gia -
 Tốc độ ổn định
Tốc độ ổn định -
 IP không blacklist
IP không blacklist -
 Gia hạn hàng tháng
Gia hạn hàng tháng
Datacenter IPv4 tĩnh
Giảm 10%
Chỉ từ 69.000 vnđ/tháng
-
 IPv4 sạch Private
IPv4 sạch Private -
 IP datacenter ổn định
IP datacenter ổn định -
 Đa quốc gia
Đa quốc gia -
 Unlimited Bandwidth
Unlimited Bandwidth -
 Tốc độ cao
Tốc độ cao -
 IP không blacklist
IP không blacklist -
 IP cố định gia hạn hàng tháng
IP cố định gia hạn hàng tháng -
 Giao thức HTTP/SOCKS 5
Giao thức HTTP/SOCKS 5
Proxy Dataceter xoay IP
Giảm 40%
Chỉ từ 6.000 vnđ/ngày
-
 Unlimited Bandwidth
Unlimited Bandwidth -
 IPv4 Việt Nam
IPv4 Việt Nam -
 IPv4 USA (Mỹ)
IPv4 USA (Mỹ) -
 IPv4 Europe (Châu Âu)
IPv4 Europe (Châu Âu) -
 IPv4 Global (Toàn thế giới)
IPv4 Global (Toàn thế giới) -
 Có White IP đăng nhập
Có White IP đăng nhập -
 Tùy chỉnh Username/Password
Tùy chỉnh Username/Password -
 Giao thức HTTP/SOCKS5
Giao thức HTTP/SOCKS5
Proxy xoay RL89K
Giảm 10%
Chỉ từ 89.000 vnđ/GB
-
 200 triệu IPv4, IPv6 mới liên tục
200 triệu IPv4, IPv6 mới liên tục -
 Thay đổi Quốc gia khi cần
Thay đổi Quốc gia khi cần -
 Login Username/Password
Login Username/Password -
 Mua thêm băng thông khi cần
Mua thêm băng thông khi cần -
 137 quốc gia
137 quốc gia -
 Lựa chọn thành phố
Lựa chọn thành phố -
 Thiết lập thời gian xoay
Thiết lập thời gian xoay -
 Thời gian sử dụng: Không giới hạn
Thời gian sử dụng: Không giới hạn
Proxy xoay Professional
Giảm 10%
Chỉ từ 159.000 vnđ/GB
-
 200 triệu IPv4, IPv6 mới liên tục
200 triệu IPv4, IPv6 mới liên tục -
 Thay đổi Quốc gia khi cần
Thay đổi Quốc gia khi cần -
 Login Username/Password
Login Username/Password -
 Mua thêm băng thông khi cần
Mua thêm băng thông khi cần -
 167 quốc gia
167 quốc gia -
 Lựa chọn thành phố
Lựa chọn thành phố -
 Thiết lập thời gian xoay
Thiết lập thời gian xoay -
 Thời gian sử dụng: Không giới hạn
Thời gian sử dụng: Không giới hạn
Proxy xoay Premium
Giảm 10%
Chỉ từ 169.000 vnđ/GB
-
 90 triệu IPv4 sạch update liên tục
90 triệu IPv4 sạch update liên tục -
 Thay đổi Quốc gia khi cần
Thay đổi Quốc gia khi cần -
 Login Username/Password
Login Username/Password -
 Mua thêm băng thông khi cần
Mua thêm băng thông khi cần -
 142 quốc gia
142 quốc gia -
 Lựa chọn thành phố
Lựa chọn thành phố -
 Thiết lập thời gian xoay
Thiết lập thời gian xoay -
 Thời gian sử dụng: Không giới hạn
Thời gian sử dụng: Không giới hạn
Proxy xoay Basic
Giảm 10%
Chỉ từ 115.000 vnđ/GB
-
 55 triệu IPv4 sạch update liên tục
55 triệu IPv4 sạch update liên tục -
 Thay đổi Quốc gia khi cần
Thay đổi Quốc gia khi cần -
 Login Username/Password
Login Username/Password -
 Mua thêm băng thông khi cần
Mua thêm băng thông khi cần -
 128 quốc gia
128 quốc gia -
 KHÔNG lựa chọn thành phố
KHÔNG lựa chọn thành phố -
 KHÔNG thiết lập thời gian xoay
KHÔNG thiết lập thời gian xoay -
 Thời gian sử dụng: Không giới hạn
Thời gian sử dụng: Không giới hạn
Proxy Mobifone
Giảm 40%
Chỉ từ 20.000 vnđ/ngày
-
 IPv4 Residential
IPv4 Residential -
 Xoay IP khi cần/ Đổi IP tự động
Xoay IP khi cần/ Đổi IP tự động -
 HTTP/SOCKS5
HTTP/SOCKS5 -
 Unlimited Bandwidth
Unlimited Bandwidth -
 4G Mobile/ Internet PC
4G Mobile/ Internet PC -
 Có White IP đăng nhập
Có White IP đăng nhập
Proxy dân cư xoay GB
Giảm 40%
Chỉ từ 59.000 vnđ/GB
-
 IPv4/IPv6 Residential
IPv4/IPv6 Residential -
 Xoay IP random
Xoay IP random -
 Setup time xoay
Setup time xoay -
 Mua thêm băng thông khi cần
Mua thêm băng thông khi cần -
 Lựa chọn thành phố
Lựa chọn thành phố
Proxy IPv6 Datacenter
Giảm 10%
Chỉ từ 30.000 vnđ/tháng
-
 IPv6 Datacenter
IPv6 Datacenter -
 IPv6 Private
IPv6 Private -
 HTTP/SOCKS 5
HTTP/SOCKS 5 -
 Unlimited Bandwidth
Unlimited Bandwidth -
 Tốc độ cao ổn định
Tốc độ cao ổn định
Proxy IPv4 Datacenter
Giảm 10%
Chỉ từ 49.000 vnđ/tháng
-
 IPv4 Datacenter
IPv4 Datacenter -
 IPv4 Private
IPv4 Private -
 HTTP/SOCKS 5
HTTP/SOCKS 5 -
 Unlimited Bandwidth
Unlimited Bandwidth -
 Tốc độ cao ổn định
Tốc độ cao ổn định
Proxy IPv4 Shared
Giảm 40%
Chỉ từ 39.000 vnđ/tháng
-
 IPv4 Datacenter
IPv4 Datacenter -
 IPv4 dùng chung
IPv4 dùng chung -
 IPv4 cố định
IPv4 cố định -
 HTTP/SOCKS5
HTTP/SOCKS5 -
 Unlimited Bandwidth
Unlimited Bandwidth -
 Tốc độ ổn định
Tốc độ ổn định
DCVN641
Giảm 10%
Chỉ từ 10.000 vnđ/ngày
-
 Kiểu mạng: 4G Mobile
Kiểu mạng: 4G Mobile -
 IPv4 sạch - Unlimited Bandwidth
IPv4 sạch - Unlimited Bandwidth -
 Thời gian đổi IP tối đa 240 giây / lần
Thời gian đổi IP tối đa 240 giây / lần -
 Giữ IP / Xoay IP
Giữ IP / Xoay IP -
 Vị trí: 63 tỉnh thành
Vị trí: 63 tỉnh thành -
 HTTP
HTTP -
 Đăng nhập qua Username / Password
Đăng nhập qua Username / Password -
 Có White IP đăng nhập
Có White IP đăng nhập -
 Nhà mạng: 3 nhà mạng
Nhà mạng: 3 nhà mạng
DCVN15
Giảm 10%
Chỉ từ 9.000 vnđ/ngày
-
 Kiểu mạng: Internet PC
Kiểu mạng: Internet PC -
 IPv4 sạch - Unlimited Bandwidth
IPv4 sạch - Unlimited Bandwidth -
 Thời gian đổi IP tối đa 60 giây / lần
Thời gian đổi IP tối đa 60 giây / lần -
 Giữ IP / Xoay IP
Giữ IP / Xoay IP -
 Vị trí: 1 thành phố
Vị trí: 1 thành phố -
 HTTP
HTTP -
 Đăng nhập qua Username / Password
Đăng nhập qua Username / Password -
 Có White IP đăng nhập
Có White IP đăng nhập -
 Nhà mạng: 3 nhà mạng
Nhà mạng: 3 nhà mạng
DCVN16
Giảm 10%
Chỉ từ 8.000 vnđ/ngày
-
 Kiểu mạng: Internet PC
Kiểu mạng: Internet PC -
 IPv4 sạch - Unlimited Bandwidth
IPv4 sạch - Unlimited Bandwidth -
 Thời gian đổi IP tối đa 120 giây / lần
Thời gian đổi IP tối đa 120 giây / lần -
 Giữ IP / Xoay IP
Giữ IP / Xoay IP -
 Vị trí: 1 thành phố
Vị trí: 1 thành phố -
 HTTP
HTTP -
 Đăng nhập qua Username / Password
Đăng nhập qua Username / Password -
 Có White IP đăng nhập
Có White IP đăng nhập -
 Nhà mạng: 3 nhà mạng
Nhà mạng: 3 nhà mạng
DCVN17
Giảm 10%
Chỉ từ 6.000 vnđ/ngày
-
 Kiểu mạng: Internet PC
Kiểu mạng: Internet PC -
 IPv4 sạch - Unlimited Bandwidth
IPv4 sạch - Unlimited Bandwidth -
 Thời gian đổi IP tối đa 240 giây / lần
Thời gian đổi IP tối đa 240 giây / lần -
 Giữ IP / Xoay IP
Giữ IP / Xoay IP -
 Vị trí: 1 thành phố
Vị trí: 1 thành phố -
 HTTP
HTTP -
 Đăng nhập qua Username / Password
Đăng nhập qua Username / Password -
 Có White IP đăng nhập
Có White IP đăng nhập -
 Nhà mạng: 3 nhà mạng
Nhà mạng: 3 nhà mạng
DCVN32
Giảm 10%
Chỉ từ 4.000 vnđ/ngày
-
 Kiểu mạng: 4G Mobile
Kiểu mạng: 4G Mobile -
 IPv6 sạch - Unlimited Bandwidth
IPv6 sạch - Unlimited Bandwidth -
 Thời gian đổi IP tối đa 60 giây / lần
Thời gian đổi IP tối đa 60 giây / lần -
 Giữ IP / Xoay IP
Giữ IP / Xoay IP -
 Vị trí: 1 thành phố
Vị trí: 1 thành phố -
 HTTP
HTTP -
 Đăng nhập qua Username / Password
Đăng nhập qua Username / Password -
 Có White IP đăng nhập
Có White IP đăng nhập -
 Nhà mạng: 3 nhà mạng
Nhà mạng: 3 nhà mạng
DCVN33
Giảm 10%
Chỉ từ 2.500 vnđ/ngày
-
 Kiểu mạng: 4G Mobile
Kiểu mạng: 4G Mobile -
 IPv6 sạch - Unlimited Bandwidth
IPv6 sạch - Unlimited Bandwidth -
 Thời gian đổi IP tối đa 240 giây / lần
Thời gian đổi IP tối đa 240 giây / lần -
 Giữ IP / Xoay IP
Giữ IP / Xoay IP -
 Vị trí: 1 thành phố
Vị trí: 1 thành phố -
 HTTP
HTTP -
 Đăng nhập qua Username / Password
Đăng nhập qua Username / Password -
 Có White IP đăng nhập
Có White IP đăng nhập -
 Nhà mạng: 3 nhà mạng
Nhà mạng: 3 nhà mạng
4GMOBIFONE
Giảm 10%
Chỉ từ 20.000 vnđ/tháng
-
 Kiểu mạng: 4G Mobile
Kiểu mạng: 4G Mobile -
 IPv4 sạch - Unlimited Bandwidth
IPv4 sạch - Unlimited Bandwidth -
 Thời gian đổi IP tối đa 40 giây / lần
Thời gian đổi IP tối đa 40 giây / lần -
 Giữ IP / Xoay IP
Giữ IP / Xoay IP -
 Vị trí: 1 thành phố
Vị trí: 1 thành phố -
 HTTP SOCKS5
HTTP SOCKS5 -
 Đăng nhập qua Username / Password
Đăng nhập qua Username / Password -
 Có White IP đăng nhập
Có White IP đăng nhập -
 Nhà mạng: Mobifone
Nhà mạng: Mobifone
DCVN9
Giảm 10%
Chỉ từ 45.000 vnđ/ngày
-
 Kiểu mạng: Internet PC
Kiểu mạng: Internet PC -
 IPv4 sạch - Unlimited Bandwidth
IPv4 sạch - Unlimited Bandwidth -
 Thời gian đổi IP tối đa 5 giây / lần
Thời gian đổi IP tối đa 5 giây / lần -
 Giữ IP / Xoay IP
Giữ IP / Xoay IP -
 Vị trí: 1 thành phố
Vị trí: 1 thành phố -
 HTTP SOCKS5
HTTP SOCKS5 -
 Đăng nhập qua Username / Password
Đăng nhập qua Username / Password -
 Có White IP đăng nhập
Có White IP đăng nhập -
 Nhà mạng: FPT
Nhà mạng: FPT
DCVN12
Giảm 10%
Chỉ từ 25.000 vnđ/ngày
-
 Kiểu mạng: Internet PC
Kiểu mạng: Internet PC -
 IPv4 IPv6 sạch - Unlimited Bandwidth
IPv4 IPv6 sạch - Unlimited Bandwidth -
 Thời gian đổi IP tối đa 240 giây / lần
Thời gian đổi IP tối đa 240 giây / lần -
 Giữ IP / Xoay IP
Giữ IP / Xoay IP -
 Vị trí: 1 thành phố
Vị trí: 1 thành phố -
 HTTP SOCKS5
HTTP SOCKS5 -
 Đăng nhập qua Username / Password
Đăng nhập qua Username / Password -
 Có White IP đăng nhập
Có White IP đăng nhập -
 Nhà mạng: FPT
Nhà mạng: FPT
FPT36
Giảm 10%
Chỉ từ 10.000 vnđ/ngày
-
 Kiểu mạng: 4G Mobile
Kiểu mạng: 4G Mobile -
 IPv4 sạch - Unlimited Bandwidth
IPv4 sạch - Unlimited Bandwidth -
 Thời gian đổi IP tối đa 15 giây / lần
Thời gian đổi IP tối đa 15 giây / lần -
 Giữ IP / Xoay IP
Giữ IP / Xoay IP -
 Vị trí: 63 thành phố
Vị trí: 63 thành phố -
 HTTP
HTTP -
 Đăng nhập qua Username / Password
Đăng nhập qua Username / Password -
 Có White IP đăng nhập
Có White IP đăng nhập -
 Nhà mạng: FPT
Nhà mạng: FPT
DCVN31
Giảm 10%
Chỉ từ 9.000 vnđ/ngày
-
 Kiểu mạng: 4G Mobile
Kiểu mạng: 4G Mobile -
 IPv4 sạch - Unlimited Bandwidth
IPv4 sạch - Unlimited Bandwidth -
 Thời gian đổi IP tối đa 60 giây / lần
Thời gian đổi IP tối đa 60 giây / lần -
 Giữ IP / Xoay IP
Giữ IP / Xoay IP -
 Vị trí: 1 thành phố
Vị trí: 1 thành phố -
 HTTP
HTTP -
 Đăng nhập qua Username / Password
Đăng nhập qua Username / Password -
 Có White IP đăng nhập
Có White IP đăng nhập -
 Nhà mạng: FPT
Nhà mạng: FPT
DCVN30
Giảm 10%
Chỉ từ 8.000 vnđ/ngày
-
 Kiểu mạng: 4G Mobile
Kiểu mạng: 4G Mobile -
 IPv4 sạch - Unlimited Bandwidth
IPv4 sạch - Unlimited Bandwidth -
 Thời gian đổi IP tối đa 120 giây / lần
Thời gian đổi IP tối đa 120 giây / lần -
 Giữ IP / Xoay IP
Giữ IP / Xoay IP -
 Vị trí: 1 thành phố
Vị trí: 1 thành phố -
 HTTP
HTTP -
 Đăng nhập qua Username / Password
Đăng nhập qua Username / Password -
 Có White IP đăng nhập
Có White IP đăng nhập -
 Nhà mạng: FPT
Nhà mạng: FPT
DCVN29
Giảm 10%
Chỉ từ 6.000 vnđ/ngày
-
 Kiểu mạng: 4G Mobile
Kiểu mạng: 4G Mobile -
 IPv4 sạch - Unlimited Bandwidth
IPv4 sạch - Unlimited Bandwidth -
 Thời gian đổi IP tối đa 240 giây / lần
Thời gian đổi IP tối đa 240 giây / lần -
 Giữ IP / Xoay IP
Giữ IP / Xoay IP -
 Vị trí: 1 thành phố
Vị trí: 1 thành phố -
 HTTP
HTTP -
 Đăng nhập qua Username / Password
Đăng nhập qua Username / Password -
 Có White IP đăng nhập
Có White IP đăng nhập -
 Nhà mạng: FPT
Nhà mạng: FPT
DCVN22
Giảm 10%
Chỉ từ 15.000 vnđ/ngày
-
 Kiểu mạng: Internet PC
Kiểu mạng: Internet PC -
 IPv4 sạch - Unlimited Bandwidth
IPv4 sạch - Unlimited Bandwidth -
 Thời gian đổi IP tối đa 180 giây / lần
Thời gian đổi IP tối đa 180 giây / lần -
 Giữ IP / Xoay IP
Giữ IP / Xoay IP -
 Vị trí: 1 thành phố
Vị trí: 1 thành phố -
 HTTP SOCKS5
HTTP SOCKS5 -
 Đăng nhập qua Username / Password
Đăng nhập qua Username / Password -
 Có White IP đăng nhập
Có White IP đăng nhập -
 Nhà mạng: Vinaphone
Nhà mạng: Vinaphone
VINA4G120
Giảm 10%
Chỉ từ 10.000 vnđ/ngày
-
 Kiểu mạng: 4G Mobile
Kiểu mạng: 4G Mobile -
 IPv4 sạch - Unlimited Bandwidth
IPv4 sạch - Unlimited Bandwidth -
 Thời gian đổi IP tối đa 120 giây / lần
Thời gian đổi IP tối đa 120 giây / lần -
 Giữ IP / Xoay IP
Giữ IP / Xoay IP -
 Vị trí: 1 thành phố
Vị trí: 1 thành phố -
 HTTP
HTTP -
 Đăng nhập qua Username / Password
Đăng nhập qua Username / Password -
 Có White IP đăng nhập
Có White IP đăng nhập -
 Nhà mạng: Vinaphone
Nhà mạng: Vinaphone
VNPT34
Giảm 10%
Chỉ từ 10.000 vnđ/ngày
-
 Kiểu mạng: 4G Mobile
Kiểu mạng: 4G Mobile -
 IPv4 sạch - Unlimited Bandwidth
IPv4 sạch - Unlimited Bandwidth -
 Thời gian đổi IP tối đa 15 giây / lần
Thời gian đổi IP tối đa 15 giây / lần -
 Giữ IP / Xoay IP
Giữ IP / Xoay IP -
 Vị trí: 63 thành phố
Vị trí: 63 thành phố -
 HTTP
HTTP -
 Đăng nhập qua Username / Password
Đăng nhập qua Username / Password -
 Có White IP đăng nhập
Có White IP đăng nhập -
 Nhà mạng: Vinaphone
Nhà mạng: Vinaphone
DCVN21
Giảm 10%
Chỉ từ 10.000 vnđ/ngày
-
 Kiểu mạng: Internet PC
Kiểu mạng: Internet PC -
 IPv4 sạch - Unlimited Bandwidth
IPv4 sạch - Unlimited Bandwidth -
 Thời gian đổi IP tối đa 240 giây / lần
Thời gian đổi IP tối đa 240 giây / lần -
 Giữ IP / Xoay IP
Giữ IP / Xoay IP -
 Vị trí: 1 thành phố
Vị trí: 1 thành phố -
 HTTP SOCKS5
HTTP SOCKS5 -
 Đăng nhập qua Username / Password
Đăng nhập qua Username / Password -
 Có White IP đăng nhập
Có White IP đăng nhập -
 Nhà mạng: Vinaphone
Nhà mạng: Vinaphone
DCVN27
Giảm 10%
Chỉ từ 9.000 vnđ/ngày
-
 Kiểu mạng: 4G Mobile
Kiểu mạng: 4G Mobile -
 IPv4 sạch - Unlimited Bandwidth
IPv4 sạch - Unlimited Bandwidth -
 Thời gian đổi IP tối đa 60 giây / lần
Thời gian đổi IP tối đa 60 giây / lần -
 Giữ IP / Xoay IP
Giữ IP / Xoay IP -
 Vị trí: 1 thành phố
Vị trí: 1 thành phố -
 HTTP
HTTP -
 Đăng nhập qua Username / Password
Đăng nhập qua Username / Password -
 Có White IP đăng nhập
Có White IP đăng nhập -
 Nhà mạng: Vinaphone
Nhà mạng: Vinaphone
VINA4G300
Giảm 10%
Chỉ từ 8.000 vnđ/ngày
-
 Kiểu mạng: 4G Mobile
Kiểu mạng: 4G Mobile -
 IPv4 sạch - Unlimited Bandwidth
IPv4 sạch - Unlimited Bandwidth -
 Thời gian đổi IP tối đa 300 giây / lần
Thời gian đổi IP tối đa 300 giây / lần -
 Giữ IP / Xoay IP
Giữ IP / Xoay IP -
 Vị trí: 1 thành phố
Vị trí: 1 thành phố -
 HTTP
HTTP -
 Đăng nhập qua Username / Password
Đăng nhập qua Username / Password -
 Có White IP đăng nhập
Có White IP đăng nhập -
 Nhà mạng: Vinaphone
Nhà mạng: Vinaphone
DCVN28
Giảm 10%
Chỉ từ 8.000 vnđ/ngày
-
 Kiểu mạng: 4G Mobile
Kiểu mạng: 4G Mobile -
 IPv4 sạch - Unlimited Bandwidth
IPv4 sạch - Unlimited Bandwidth -
 Thời gian đổi IP tối đa 120 giây / lần
Thời gian đổi IP tối đa 120 giây / lần -
 Giữ IP / Xoay IP
Giữ IP / Xoay IP -
 Vị trí: 1 thành phố
Vị trí: 1 thành phố -
 HTTP
HTTP -
 Đăng nhập qua Username / Password
Đăng nhập qua Username / Password -
 Có White IP đăng nhập
Có White IP đăng nhập -
 Nhà mạng: Vinaphone
Nhà mạng: Vinaphone
DCVN26
Giảm 10%
Chỉ từ 6.000 vnđ/ngày
-
 Kiểu mạng: 4G Mobile
Kiểu mạng: 4G Mobile -
 IPv4 sạch - Unlimited Bandwidth
IPv4 sạch - Unlimited Bandwidth -
 Thời gian đổi IP tối đa 240 giây / lần
Thời gian đổi IP tối đa 240 giây / lần -
 Giữ IP / Xoay IP
Giữ IP / Xoay IP -
 Vị trí: 1 thành phố
Vị trí: 1 thành phố -
 HTTP
HTTP -
 Đăng nhập qua Username / Password
Đăng nhập qua Username / Password -
 Có White IP đăng nhập
Có White IP đăng nhập -
 Nhà mạng: Vinaphone
Nhà mạng: Vinaphone
4GVINAPHONE
Giảm 10%
Chỉ từ 350.000 vnđ/tháng
-
 Kiểu mạng: 4G Mobile
Kiểu mạng: 4G Mobile -
 IPv4 sạch - Unlimited Bandwidth
IPv4 sạch - Unlimited Bandwidth -
 Thời gian đổi IP tối đa 40 giây / lần
Thời gian đổi IP tối đa 40 giây / lần -
 Giữ IP / Xoay IP
Giữ IP / Xoay IP -
 Vị trí: 1 thành phố
Vị trí: 1 thành phố -
 HTTP SOCKS5
HTTP SOCKS5 -
 Đăng nhập qua Username / Password
Đăng nhập qua Username / Password -
 Có White IP đăng nhập
Có White IP đăng nhập -
 Nhà mạng: Viettel
Nhà mạng: Viettel
DCVN20
Giảm 10%
Chỉ từ 35.000 vnđ/ngày
-
 Kiểu mạng: Internet PC
Kiểu mạng: Internet PC -
 IPv4 sạch - Unlimited Bandwidth
IPv4 sạch - Unlimited Bandwidth -
 Thời gian đổi IP tối đa 5 giây / lần
Thời gian đổi IP tối đa 5 giây / lần -
 Giữ IP / Xoay IP
Giữ IP / Xoay IP -
 Vị trí: 2 thành phố
Vị trí: 2 thành phố -
 HTTP SOCKS5
HTTP SOCKS5 -
 Đăng nhập qua Username / Password
Đăng nhập qua Username / Password -
 Có White IP đăng nhập
Có White IP đăng nhập -
 Nhà mạng: Viettel
Nhà mạng: Viettel
DCVN19
Giảm 10%
Chỉ từ 20.000 vnđ/ngày
-
 Kiểu mạng: Internet PC
Kiểu mạng: Internet PC -
 IPv4 sạch - Unlimited Bandwidth
IPv4 sạch - Unlimited Bandwidth -
 Thời gian đổi IP tối đa 20 giây / lần
Thời gian đổi IP tối đa 20 giây / lần -
 Giữ IP / Xoay IP
Giữ IP / Xoay IP -
 Vị trí: 2 thành phố
Vị trí: 2 thành phố -
 HTTP SOCKS5
HTTP SOCKS5 -
 Đăng nhập qua Username / Password
Đăng nhập qua Username / Password -
 KHÔNG có White IP đăng nhập
KHÔNG có White IP đăng nhập -
 Nhà mạng: Viettel
Nhà mạng: Viettel
4GVIETTEL
Giảm 10%
Chỉ từ 20.000 vnđ/ngày
-
 Kiểu mạng: 4G Mobile
Kiểu mạng: 4G Mobile -
 IPv4 sạch - Unlimited Bandwidth
IPv4 sạch - Unlimited Bandwidth -
 Thời gian đổi IP tối đa 40 giây / lần
Thời gian đổi IP tối đa 40 giây / lần -
 Giữ IP / Xoay IP
Giữ IP / Xoay IP -
 Vị trí: 1 thành phố
Vị trí: 1 thành phố -
 HTTP SOCKS5
HTTP SOCKS5 -
 Đăng nhập qua Username / Password
Đăng nhập qua Username / Password -
 Có White IP đăng nhập
Có White IP đăng nhập -
 Nhà mạng: Viettel
Nhà mạng: Viettel
DCVN18
Giảm 10%
Chỉ từ 15.000 vnđ/ngày
-
 Kiểu mạng: Internet PC
Kiểu mạng: Internet PC -
 IPv4 sạch - Unlimited Bandwidth
IPv4 sạch - Unlimited Bandwidth -
 Thời gian đổi IP tối đa 40 giây / lần
Thời gian đổi IP tối đa 40 giây / lần -
 Giữ IP / Xoay IP
Giữ IP / Xoay IP -
 Vị trí: 2 thành phố
Vị trí: 2 thành phố -
 HTTP SOCKS5
HTTP SOCKS5 -
 Đăng nhập qua Username / Password
Đăng nhập qua Username / Password -
 Có White IP đăng nhập
Có White IP đăng nhập -
 Nhà mạng: Viettel
Nhà mạng: Viettel
DCVN3
Giảm 10%
Chỉ từ 10.000 vnđ/ngày
-
 Kiểu mạng: Internet PC
Kiểu mạng: Internet PC -
 IPv4 sạch - Unlimited Bandwidth
IPv4 sạch - Unlimited Bandwidth -
 Thời gian đổi IP tối đa 60 giây / lần
Thời gian đổi IP tối đa 60 giây / lần -
 Giữ IP / Xoay IP
Giữ IP / Xoay IP -
 Vị trí: 1 thành phố
Vị trí: 1 thành phố -
 HTTP SOCKS5
HTTP SOCKS5 -
 Đăng nhập qua Username / Password
Đăng nhập qua Username / Password -
 Có White IP đăng nhập
Có White IP đăng nhập -
 Nhà mạng: Viettel
Nhà mạng: Viettel
VIETTEL35
Giảm 10%
Chỉ từ 10.000 vnđ/ngày
-
 Kiểu mạng: 4G Mobile
Kiểu mạng: 4G Mobile -
 IPv4 sạch - Unlimited Bandwidth
IPv4 sạch - Unlimited Bandwidth -
 Thời gian đổi IP tối đa 15 giây / lần
Thời gian đổi IP tối đa 15 giây / lần -
 Giữ IP / Xoay IP
Giữ IP / Xoay IP -
 Vị trí: 63 thành phố
Vị trí: 63 thành phố -
 HTTP
HTTP -
 Đăng nhập qua Username / Password
Đăng nhập qua Username / Password -
 Có White IP đăng nhập
Có White IP đăng nhập -
 Nhà mạng: Viettel
Nhà mạng: Viettel
DCVN25
Giảm 10%
Chỉ từ 9.000 vnđ/ngày
-
 Kiểu mạng: 4G Mobile
Kiểu mạng: 4G Mobile -
 IPv4 sạch - Unlimited Bandwidth
IPv4 sạch - Unlimited Bandwidth -
 Thời gian đổi IP tối đa 60 giây / lần
Thời gian đổi IP tối đa 60 giây / lần -
 Giữ IP / Xoay IP
Giữ IP / Xoay IP -
 Vị trí: 1 thành phố
Vị trí: 1 thành phố -
 HTTP
HTTP -
 Đăng nhập qua Username / Password
Đăng nhập qua Username / Password -
 Có White IP đăng nhập
Có White IP đăng nhập -
 Nhà mạng: Viettel
Nhà mạng: Viettel
DCVN24
Giảm 10%
Chỉ từ 8.000 vnđ/ngày
-
 Kiểu mạng: 4G Mobile
Kiểu mạng: 4G Mobile -
 IPv4 sạch - Unlimited Bandwidth
IPv4 sạch - Unlimited Bandwidth -
 Thời gian đổi IP tối đa 120 giây / lần
Thời gian đổi IP tối đa 120 giây / lần -
 Giữ IP / Xoay IP
Giữ IP / Xoay IP -
 Vị trí: 1 thành phố
Vị trí: 1 thành phố -
 HTTP
HTTP -
 Đăng nhập qua Username / Password
Đăng nhập qua Username / Password -
 Có White IP đăng nhập
Có White IP đăng nhập -
 Nhà mạng: Viettel
Nhà mạng: Viettel
DCVN1
Giảm 10%
Chỉ từ 5.500 vnđ/ngày
-
 Kiểu mạng: Internet PC
Kiểu mạng: Internet PC -
 IPv4 sạch - Unlimited Bandwidth
IPv4 sạch - Unlimited Bandwidth -
 Thời gian đổi IP tối đa 240 giây / lần
Thời gian đổi IP tối đa 240 giây / lần -
 Giữ IP / Xoay IP
Giữ IP / Xoay IP -
 Vị trí: 1 thành phố
Vị trí: 1 thành phố -
 HTTP SOCKS5
HTTP SOCKS5 -
 Đăng nhập qua Username / Password
Đăng nhập qua Username / Password -
 Có White IP đăng nhập
Có White IP đăng nhập -
 Nhà mạng: Viettel
Nhà mạng: Viettel
DCVN23
Giảm 10%
Chỉ từ 6.000 vnđ/ngày
-
 Kiểu mạng: 4G Mobile
Kiểu mạng: 4G Mobile -
 IPv4 sạch - Unlimited Bandwidth
IPv4 sạch - Unlimited Bandwidth -
 Thời gian đổi IP tối đa 240 giây / lần
Thời gian đổi IP tối đa 240 giây / lần -
 Giữ IP / Xoay IP
Giữ IP / Xoay IP -
 Vị trí: 1 thành phố
Vị trí: 1 thành phố -
 HTTP
HTTP -
 Đăng nhập qua Username / Password
Đăng nhập qua Username / Password -
 Có White IP đăng nhập
Có White IP đăng nhập -
 Nhà mạng: Viettel
Nhà mạng: Viettel
DCVN2
Giảm 10%
Chỉ từ 7.500 vnđ/ngày
-
 Kiểu mạng: Internet PC
Kiểu mạng: Internet PC -
 IPv4 sạch - Unlimited Bandwidth
IPv4 sạch - Unlimited Bandwidth -
 Thời gian đổi IP tối đa 120 giây / lần
Thời gian đổi IP tối đa 120 giây / lần -
 Giữ IP / Xoay IP
Giữ IP / Xoay IP -
 Vị trí: 1 thành phố
Vị trí: 1 thành phố -
 HTTP SOCKS5
HTTP SOCKS5 -
 Đăng nhập qua Username / Password
Đăng nhập qua Username / Password -
 Có White IP đăng nhập
Có White IP đăng nhập -
 Nhà mạng: Viettel
Nhà mạng: Viettel
EUROPE3
Giảm 10%
Chỉ từ 9.000 đ/ngày
-
 Kiểu mạng: Datacenter
Kiểu mạng: Datacenter -
 IPv4 sạch - Unlimited Bandwidth
IPv4 sạch - Unlimited Bandwidth -
 Nhà mạng: Random Datacenter
Nhà mạng: Random Datacenter -
 Thời gian đổi IP tối đa 60 giây / lần
Thời gian đổi IP tối đa 60 giây / lần -
 Vị trí: Random Europe
Vị trí: Random Europe -
 HTTP
HTTP -
 Tùy chỉnh Username/Password
Tùy chỉnh Username/Password -
 Có White IP đăng nhập
Có White IP đăng nhập
EUROPE2
Giảm 10%
Chỉ từ 8.000 đ/ngày
-
 Kiểu mạng: Datacenter
Kiểu mạng: Datacenter -
 IPv4 sạch - Unlimited Bandwidth
IPv4 sạch - Unlimited Bandwidth -
 Nhà mạng: Random Datacenter
Nhà mạng: Random Datacenter -
 Thời gian đổi IP tối đa 120 giây / lần
Thời gian đổi IP tối đa 120 giây / lần -
 Vị trí: Random Europe
Vị trí: Random Europe -
 HTTP
HTTP -
 Tùy chỉnh Username/Password
Tùy chỉnh Username/Password -
 Có White IP đăng nhập
Có White IP đăng nhập
EUROPE1
Giảm 10%
Chỉ từ 6.000 đ/ngày
-
 Kiểu mạng: Datacenter
Kiểu mạng: Datacenter -
 IPv4 sạch - Unlimited Bandwidth
IPv4 sạch - Unlimited Bandwidth -
 Nhà mạng: Random Datacenter
Nhà mạng: Random Datacenter -
 Thời gian đổi IP tối đa 240 giây / lần
Thời gian đổi IP tối đa 240 giây / lần -
 Vị trí: Random Europe
Vị trí: Random Europe -
 HTTP
HTTP -
 Tùy chỉnh Username/Password
Tùy chỉnh Username/Password -
 Có White IP đăng nhập
Có White IP đăng nhập
GLOBAL3
Giảm 10%
Chỉ từ 9.000 đ/ngày
-
 Kiểu mạng: Datacenter
Kiểu mạng: Datacenter -
 IPv4 sạch - Unlimited Bandwidth
IPv4 sạch - Unlimited Bandwidth -
 Nhà mạng: Random Datacenter
Nhà mạng: Random Datacenter -
 Thời gian đổi IP tối đa 60 giây / lần
Thời gian đổi IP tối đa 60 giây / lần -
 Vị trí: Random Global
Vị trí: Random Global -
 HTTP SOCKS5
HTTP SOCKS5 -
 Tùy chỉnh Username/Password
Tùy chỉnh Username/Password -
 Có White IP đăng nhập
Có White IP đăng nhập
GLOBAL2
Giảm 10%
Chỉ từ 8.000 đ/ngày
-
 Kiểu mạng: Datacenter
Kiểu mạng: Datacenter -
 IPv4 sạch - Unlimited Bandwidth
IPv4 sạch - Unlimited Bandwidth -
 Nhà mạng: Random Datacenter
Nhà mạng: Random Datacenter -
 Thời gian đổi IP tối đa 120 giây / lần
Thời gian đổi IP tối đa 120 giây / lần -
 Vị trí: Random Global
Vị trí: Random Global -
 HTTP SOCKS5
HTTP SOCKS5 -
 Tùy chỉnh Username/Password
Tùy chỉnh Username/Password -
 Có White IP đăng nhập
Có White IP đăng nhập
GLOBAL1
Giảm 10%
Chỉ từ 6.000 đ/ngày
-
 Kiểu mạng: Datacenter
Kiểu mạng: Datacenter -
 IPv4 sạch - Unlimited Bandwidth
IPv4 sạch - Unlimited Bandwidth -
 Nhà mạng: Random Datacenter
Nhà mạng: Random Datacenter -
 Thời gian đổi IP tối đa 240 giây / lần
Thời gian đổi IP tối đa 240 giây / lần -
 Vị trí: Random Global
Vị trí: Random Global -
 HTTP SOCKS5
HTTP SOCKS5 -
 Tùy chỉnh Username/Password
Tùy chỉnh Username/Password -
 Có White IP đăng nhập
Có White IP đăng nhập
XOAYUSA4
Giảm 10%
Chỉ từ 1.000 đ/ngày
-
 Kiểu mạng: Datacenter
Kiểu mạng: Datacenter -
 IPv4 sạch - Unlimited Bandwidth
IPv4 sạch - Unlimited Bandwidth -
 Nhà mạng: Random Datacenter
Nhà mạng: Random Datacenter -
 Thời gian đổi IP tối đa 60 giây / lần
Thời gian đổi IP tối đa 60 giây / lần -
 Vị trí: Random US
Vị trí: Random US -
 HTTP
HTTP -
 Tùy chỉnh Username/Password
Tùy chỉnh Username/Password -
 Có White IP đăng nhập
Có White IP đăng nhập
XOAYUSA3
Giảm 10%
Chỉ từ 9.000 đ/ngày
-
 Kiểu mạng: Datacenter
Kiểu mạng: Datacenter -
 IPv4 sạch - Unlimited Bandwidth
IPv4 sạch - Unlimited Bandwidth -
 Nhà mạng: Random Datacenter
Nhà mạng: Random Datacenter -
 Thời gian đổi IP tối đa 60 giây / lần
Thời gian đổi IP tối đa 60 giây / lần -
 Vị trí: Random US
Vị trí: Random US -
 HTTP
HTTP -
 Tùy chỉnh Username/Password
Tùy chỉnh Username/Password -
 Có White IP đăng nhập
Có White IP đăng nhập
XOAYUSA2
Giảm 10%
Chỉ từ 8.000 đ/ngày
-
 Kiểu mạng: Datacenter
Kiểu mạng: Datacenter -
 IPv4 sạch - Unlimited Bandwidth
IPv4 sạch - Unlimited Bandwidth -
 Nhà mạng: Random Datacenter
Nhà mạng: Random Datacenter -
 Thời gian đổi IP tối đa 120 giây / lần
Thời gian đổi IP tối đa 120 giây / lần -
 Vị trí: Random US
Vị trí: Random US -
 HTTP
HTTP -
 Tùy chỉnh Username/Password
Tùy chỉnh Username/Password -
 Có White IP đăng nhập
Có White IP đăng nhập
XOAYUSA1
Giảm 10%
Chỉ từ 6.000 đ/ngày
-
 Kiểu mạng: Datacenter
Kiểu mạng: Datacenter -
 IPv4 sạch - Unlimited Bandwidth
IPv4 sạch - Unlimited Bandwidth -
 Nhà mạng: Random Datacenter
Nhà mạng: Random Datacenter -
 Thời gian đổi IP tối đa 240 giây / lần
Thời gian đổi IP tối đa 240 giây / lần -
 Vị trí: Random US
Vị trí: Random US -
 HTTP
HTTP -
 Tùy chỉnh Username/Password
Tùy chỉnh Username/Password -
 Có White IP đăng nhập
Có White IP đăng nhập
XOAYVN3
Giảm 10%
Chỉ từ 9.000 đ/ngày
-
 Kiểu mạng: Datacenter
Kiểu mạng: Datacenter -
 IPv4 sạch - Unlimited Bandwidth
IPv4 sạch - Unlimited Bandwidth -
 Nhà mạng: Random Datacenter
Nhà mạng: Random Datacenter -
 Thời gian đổi IP tối đa 60 giây / lần
Thời gian đổi IP tối đa 60 giây / lần -
 Vị trí: Random Việt Nam
Vị trí: Random Việt Nam -
 HTTP
HTTP -
 Tùy chỉnh Username/Password
Tùy chỉnh Username/Password -
 Có White IP đăng nhập
Có White IP đăng nhập
XOAYVN2
Giảm 10%
Chỉ từ 8.000 đ/ngày
-
 Kiểu mạng: Datacenter
Kiểu mạng: Datacenter -
 IPv4 sạch - Unlimited Bandwidth
IPv4 sạch - Unlimited Bandwidth -
 Nhà mạng: Random Datacenter
Nhà mạng: Random Datacenter -
 Thời gian đổi IP tối đa 120 giây / lần
Thời gian đổi IP tối đa 120 giây / lần -
 Vị trí: Random Việt Nam
Vị trí: Random Việt Nam -
 HTTP
HTTP -
 Tùy chỉnh Username/Password
Tùy chỉnh Username/Password -
 Có White IP đăng nhập
Có White IP đăng nhập
XOAYVN1
Giảm 10%
Chỉ từ 6.000 đ/ngày
-
 Kiểu mạng: Datacenter
Kiểu mạng: Datacenter -
 IPv4 sạch - Unlimited Bandwidth
IPv4 sạch - Unlimited Bandwidth -
 Nhà mạng: Random Datacenter
Nhà mạng: Random Datacenter -
 Thời gian đổi IP tối đa 240 giây / lần
Thời gian đổi IP tối đa 240 giây / lần -
 Vị trí: Random Việt Nam
Vị trí: Random Việt Nam -
 HTTP
HTTP -
 Tùy chỉnh Username/Password
Tùy chỉnh Username/Password -
 Có White IP đăng nhập
Có White IP đăng nhập
Proxy Mỹ (USA)
Giảm 40%
Chỉ từ 39.000 vnđ/tháng
-
 IPv4 Datacenter
IPv4 Datacenter -
 IPv4 dùng chung
IPv4 dùng chung -
 IPv4 cố định
IPv4 cố định -
 HTTP/SOCKS5
HTTP/SOCKS5 -
 Unlimited Bandwidth
Unlimited Bandwidth -
 Tốc độ ổn định
Tốc độ ổn định
Proxy Việt Nam
Giảm 40%
Chỉ từ 39.000 vnđ/tháng
-
 IPv4 Datacenter
IPv4 Datacenter -
 IPv4 dùng chung
IPv4 dùng chung -
 IPv4 cố định
IPv4 cố định -
 HTTP/SOCKS5
HTTP/SOCKS5 -
 Unlimited Bandwidth
Unlimited Bandwidth -
 Tốc độ ổn định
Tốc độ ổn định
PREMIUM
Giảm 10%
Chỉ từ 169.000 vnđ/GB
-
 90 triệu IPv4 sạch update liên tục
90 triệu IPv4 sạch update liên tục -
 Thay đổi Quốc gia khi cần
Thay đổi Quốc gia khi cần -
 Login Username/Password
Login Username/Password -
 Mua thêm băng thông khi cần
Mua thêm băng thông khi cần -
 142 quốc gia
142 quốc gia -
 Lựa chọn thành phố
Lựa chọn thành phố -
 Thiết lập thời gian xoay
Thiết lập thời gian xoay -
 Thời gian sử dụng: Không giới hạn
Thời gian sử dụng: Không giới hạn
PROFESSIONAL
Giảm 10%
Chỉ từ 159.000 vnđ/GB
-
 200 triệu IPv4, IPv6 mới liên tục
200 triệu IPv4, IPv6 mới liên tục -
 Thay đổi Quốc gia khi cần
Thay đổi Quốc gia khi cần -
 Login Username/Password
Login Username/Password -
 Mua thêm băng thông khi cần
Mua thêm băng thông khi cần -
 167 quốc gia
167 quốc gia -
 Lựa chọn thành phố
Lựa chọn thành phố -
 Thiết lập thời gian xoay
Thiết lập thời gian xoay -
 Thời gian sử dụng: Không giới hạn
Thời gian sử dụng: Không giới hạn
BASIC
Giảm 10%
Chỉ từ 115.000 vnđ/GB
-
 55 triệu IPv4 sạch update liên tục
55 triệu IPv4 sạch update liên tục -
 Thay đổi Quốc gia khi cần
Thay đổi Quốc gia khi cần -
 Login Username/Password
Login Username/Password -
 Mua thêm băng thông khi cần
Mua thêm băng thông khi cần -
 128 quốc gia
128 quốc gia -
 KHÔNG lựa chọn thành phố
KHÔNG lựa chọn thành phố -
 KHÔNG thiết lập thời gian xoay
KHÔNG thiết lập thời gian xoay -
 Thời gian sử dụng: Không giới hạn
Thời gian sử dụng: Không giới hạn
RL89K
Giảm 10%
Chỉ từ 89.000 vnđ/GB
-
 200 triệu IPv4, IPv6 mới liên tục
200 triệu IPv4, IPv6 mới liên tục -
 Thay đổi Quốc gia khi cần
Thay đổi Quốc gia khi cần -
 Login Username/Password
Login Username/Password -
 Mua thêm băng thông khi cần
Mua thêm băng thông khi cần -
 137 quốc gia
137 quốc gia -
 Lựa chọn thành phố
Lựa chọn thành phố -
 Thiết lập thời gian xoay
Thiết lập thời gian xoay -
 Thời gian sử dụng: Không giới hạn
Thời gian sử dụng: Không giới hạn
Proxy xoay RL30D
Giảm 10%
Chỉ từ 59.000 vnđ/GB/30 ngày
-
 200 triệu IPv4, IPv6 mới liên tục
200 triệu IPv4, IPv6 mới liên tục -
 Thay đổi Quốc gia khi cần
Thay đổi Quốc gia khi cần -
 Login Username/Password
Login Username/Password -
 Mua thêm băng thông khi cần
Mua thêm băng thông khi cần -
 137 quốc gia
137 quốc gia -
 Lựa chọn thành phố
Lựa chọn thành phố -
 Thiết lập thời gian xoay
Thiết lập thời gian xoay -
 Thời gian sử dụng: 30 ngày
Thời gian sử dụng: 30 ngày
Proxy Viettel
Giảm 40%
Chỉ từ 5.500 vnđ/ngày
-
 IPv4 Residential
IPv4 Residential -
 Xoay IP khi cần/ Đổi IP tự động
Xoay IP khi cần/ Đổi IP tự động -
 HTTP/SOCKS5
HTTP/SOCKS5 -
 Unlimited Bandwidth
Unlimited Bandwidth -
 4G Mobile/ Internet PC
4G Mobile/ Internet PC -
 Có White IP đăng nhập
Có White IP đăng nhập
Proxy Vinaphone
Giảm 40%
Chỉ từ 6.000 vnđ/ngày
-
 IPv4 Residential
IPv4 Residential -
 Xoay IP khi cần/ Đổi IP tự động
Xoay IP khi cần/ Đổi IP tự động -
 HTTP/SOCKS5
HTTP/SOCKS5 -
 Unlimited Bandwidth
Unlimited Bandwidth -
 4G Mobile/ Internet PC
4G Mobile/ Internet PC -
 Có White IP đăng nhập
Có White IP đăng nhập
Proxy Mobifone
Giảm 40%
Chỉ từ 20.000 vnđ/ngày
-
 IPv4 Residential
IPv4 Residential -
 Xoay IP khi cần/ Đổi IP tự động
Xoay IP khi cần/ Đổi IP tự động -
 HTTP/SOCKS5
HTTP/SOCKS5 -
 Unlimited Bandwidth
Unlimited Bandwidth -
 4G Mobile/ Internet PC
4G Mobile/ Internet PC -
 Có White IP đăng nhập
Có White IP đăng nhập
Proxy FPT
Giảm 40%
Chỉ từ 6.000 vnđ/ngày
-
 IPv4 Residential
IPv4 Residential -
 Xoay IP khi cần/ Đổi IP tự động
Xoay IP khi cần/ Đổi IP tự động -
 HTTP/SOCKS5
HTTP/SOCKS5 -
 Unlimited Bandwidth
Unlimited Bandwidth -
 4G Mobile/ Internet PC
4G Mobile/ Internet PC -
 Có White IP đăng nhập
Có White IP đăng nhập
Proxy Mỹ – USA
Giảm 10%
Chỉ từ 80.000 vnđ/tháng
-
 IPv4 Datacenter
IPv4 Datacenter -
 IPv4 Private
IPv4 Private -
 HTTP/SOCKS 5
HTTP/SOCKS 5 -
 Unlimited Bandwidth
Unlimited Bandwidth -
 Tốc độ cao ổn định
Tốc độ cao ổn định
Proxy Singapore
Giảm 10%
Chỉ từ 110.000 vnđ/tháng
-
 IPv4 Datacenter
IPv4 Datacenter -
 IPv4 Private
IPv4 Private -
 HTTP/SOCKS 5
HTTP/SOCKS 5 -
 Unlimited Bandwidth
Unlimited Bandwidth -
 Tốc độ cao ổn định
Tốc độ cao ổn định
Proxy tốc độ cao
Giảm 10%
Chỉ từ 69.000 vnđ/tháng
-
 IPv4 Datacenter
IPv4 Datacenter -
 IPv4 Private
IPv4 Private -
 HTTP/SOCKS 5
HTTP/SOCKS 5 -
 Unlimited Bandwidth
Unlimited Bandwidth -
 Tốc độ cao ổn định
Tốc độ cao ổn định
Proxy Mỹ – USA
Giảm 10%
Chỉ từ 49.000 vnđ/tháng
-
 IPv4 Datacenter
IPv4 Datacenter -
 IPv4 Private
IPv4 Private -
 HTTP/SOCKS 5
HTTP/SOCKS 5 -
 Unlimited Bandwidth
Unlimited Bandwidth -
 Tốc độ cao ổn định
Tốc độ cao ổn định
Proxy Việt Nam
Giảm 10%
Chỉ từ 49.000 vnđ/tháng
-
 IPv4 Datacenter
IPv4 Datacenter -
 IPv4 Private
IPv4 Private -
 HTTP/SOCKS 5
HTTP/SOCKS 5 -
 Unlimited Bandwidth
Unlimited Bandwidth -
 Tốc độ cao ổn định
Tốc độ cao ổn định
Proxy Dataceter xoay
Giảm 40%
Chỉ từ 6.000 vnđ/ngày
-
 Unlimited Bandwidth
Unlimited Bandwidth -
 IPv4 Việt Nam
IPv4 Việt Nam -
 IPv4 USA (Mỹ)
IPv4 USA (Mỹ) -
 IPv4 Europe (Châu Âu)
IPv4 Europe (Châu Âu) -
 IPv4 Global (Toàn thế giới)
IPv4 Global (Toàn thế giới) -
 Có White IP đăng nhập
Có White IP đăng nhập
Proxy dân cư tĩnh
Giảm 40%
Chỉ từ 149.000 vnđ/tháng
-
 IPv4 cố định
IPv4 cố định -
 IPv4 Residential
IPv4 Residential -
 HTTP/SOCKS5
HTTP/SOCKS5 -
 Unlimited Bandwidth
Unlimited Bandwidth -
 Đa quốc gia
Đa quốc gia -
 Tốc độ ổn định
Tốc độ ổn định
Proxy Datacenter tĩnh
Giảm 40%
Chỉ từ 69.000 vnđ/tháng
-
 IPv4/ IPv6 Private
IPv4/ IPv6 Private -
 HTTP/SOCKS 5
HTTP/SOCKS 5 -
 Đa quốc gia
Đa quốc gia -
 Unlimited Bandwidth
Unlimited Bandwidth -
 Tốc độ cao ổn định
Tốc độ cao ổn định -
 IP sạch không blacklist
IP sạch không blacklist
Proxy dân cư việt Nam
Giảm 40%
Chỉ từ 2.500 vnđ/ngày
-
 IPv4/IPv6 Residential
IPv4/IPv6 Residential -
 Xoay IP khi cần/ Đổi IP tự động
Xoay IP khi cần/ Đổi IP tự động -
 HTTP/SOCKS5
HTTP/SOCKS5 -
 Unlimited Bandwidth
Unlimited Bandwidth -
 Nhà mạng Viettel, VNPT, FPT, Mobifone
Nhà mạng Viettel, VNPT, FPT, Mobifone -
 Có White IP đăng nhập
Có White IP đăng nhập
IPv4 shared giá rẻ
Giảm 40%
Chỉ từ 39.000 vnđ/tháng
-
 IPv4 Datacenter
IPv4 Datacenter -
 IPv4 Việt Nam
IPv4 Việt Nam -
 IPv4 Mỹ - USA
IPv4 Mỹ - USA -
 HTTP/SOCKS5
HTTP/SOCKS5 -
 Unlimited Bandwidth
Unlimited Bandwidth -
 Tốc độ ổn định
Tốc độ ổn định
Proxy dân cư xoay GB
Giảm 40%
Chỉ từ 59.000 vnđ/GB/tháng
-
 IPv4/IPv6 Residential
IPv4/IPv6 Residential -
 Xoay IP random
Xoay IP random -
 Setup time xoay
Setup time xoay -
 Mua thêm băng thông khi cần
Mua thêm băng thông khi cần -
 Lựa chọn thành phố
Lựa chọn thành phố -
 Thay đổi Quốc gia khi cần
Thay đổi Quốc gia khi cần
Dân cư xoay theo port
Giảm 40%
Chỉ từ 9.000 vnđ/ngày
-
 IPv4 sạch
IPv4 sạch -
 Xoay IP khi cần/ Tự động đổi IP
Xoay IP khi cần/ Tự động đổi IP -
 HTTP
HTTP -
 Unlimited Bandwidth
Unlimited Bandwidth -
 Tùy chỉnh Username/Password
Tùy chỉnh Username/Password -
 Có White IP đăng nhập
Có White IP đăng nhập







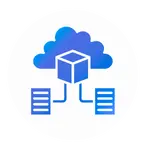
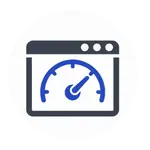

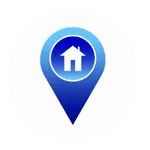





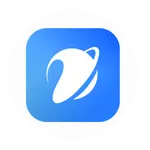
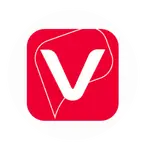
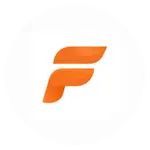

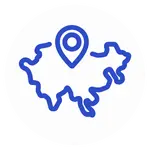

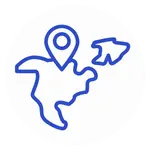
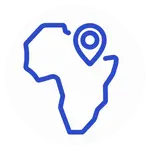
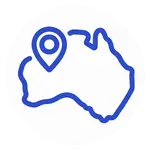











 RAM: 1 GB
RAM: 1 GB  CPU: 1 vCPU
CPU: 1 vCPU  SSD: 30 GB
SSD: 30 GB  Network: 150 Mbps
Network: 150 Mbps  Vị trí: Sydney
Vị trí: Sydney  IP: IPv4 Datacenter
IP: IPv4 Datacenter 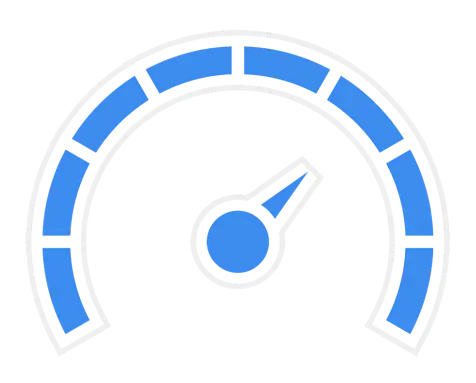
 IPv4 Datacenter
IPv4 Datacenter