Hướng dẫn đăng nhập VPS trên hệ điều hành Windows - Enode
30/09/2022
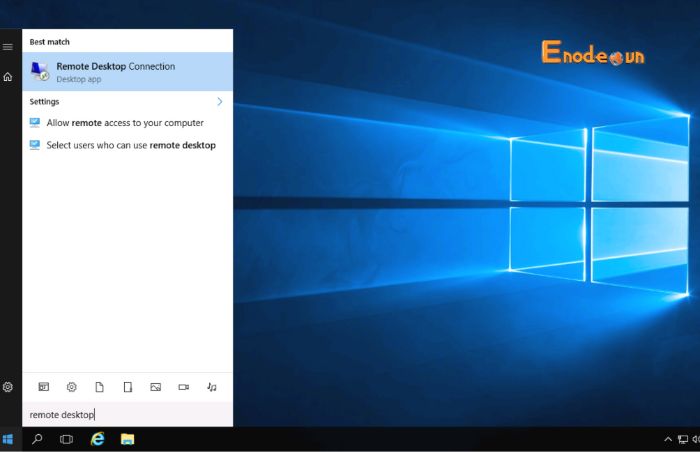
Đăng nhập VPS không khó, tuy nhiên vẫn có nhiều khách hàng lần đầu sử dụng VPS vẫn đang loay hoay chưa biết cách đăng nhập VPS. Đăng nhập VPS trên điện thoại và đăng nhập trên máy tính có gì khách nhau. Sau đây, ENODE sẽ hướng dẫn các bạn đăng nhập VPS trên hệ điều hành Windows bằng vài thao tác đơn giản.
Bước 1: Chuẩn bị sẵn một VPS Windows
Nếu chưa có VPS, hãy liên hệ với Enode để được tư vấn chính xác loại VPS mà quý khách cần mua nhé. Ngoài ra quý khách hàng có thể tự chọn mua VPS trên hệ thống hoàn toàn tự động của enode, VPS sẽ sẵn sàng sử dụng ngay sau khi mua. Quý khách hàng toàn quyền quản trị VPS trên trang web quản lý dịch vụ VPS của ENODE.VN
Bước 2: Mở ứng dụng Remote Desktop Connection
Tại cửa sổ tìm kiếm Windows nhập từ khóa Remote Desktop (1). Tích chọn ứng dụng Remote Desktop Connection (2). Nếu quý khách đang sử dụng Windows 10 hoặc Windows 11, hãy tải về Remote Desktop Connection để sử dụng.

Bước 3: Nhập IP của VPS vào phần mềm
Tại mục Computer nhập địa chỉ IP và cổng (2) => Nhấn vào Connect (2) để truy cập.
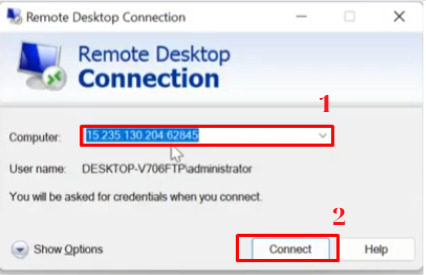
Bước 4: Nhập User name và Password
Tại mục Remember (3) có thể tích chọn để lưu User name và Password giúp thuận tiện cho các lần đăng nhập sau (hoặc không chọn). Nhấn vào OK (4) để tiếp tục.

Bước 5: Xác nhận việc đăng nhập VPS trên máy tính
Tại cửa sổ mới này, có thể tích chọn “Don’t ask me again for connections to this computer” (1) để lần đăng nhập tới, cửa sổ sẽ mất đi (hoặc không tích chọn). Nhấn vào YES (2) để truy cập.
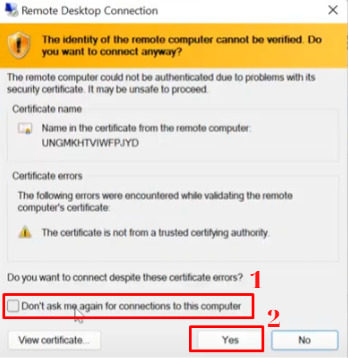
Bước 6: Kiểm tra cấu hình VPS sau khi đăng nhập thành công
Quý khách có thể kiểm tra cấu hình VPS. Hãy Mở cửa sổ File Explorer (1), => Tại mục This PC click chuột phải (2). Chọn Properties (3) => Bảng thông tin cấu hình của VPS sẽ hiện ra.
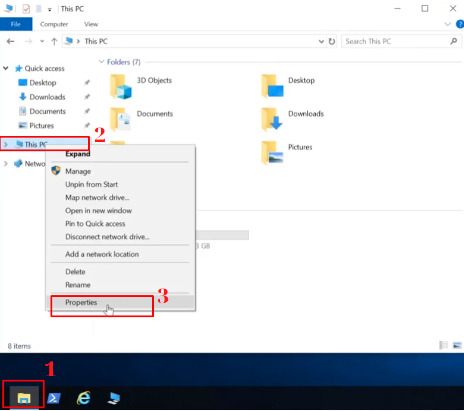
Để tăng tính bảo mật cho VPS, sau khi đăng nhập bạn nên thay đổi User name và Password.
Nhìn chung, để đăng nhập và sử dụng VPS trên điều hành Windows không hề khó. Qua những hướng dẫn truy cập VPS chi tiết từ bài viết, các bạn có thể tiến hành thao tác theo các bước và đăng nhập. Chúc các bạn thành công. Hãy liên hệ với support của ENODE nếu bạn còn bất kỳ khó khăn nào khác nhé!
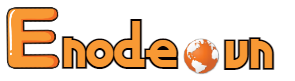





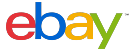


One thought on “Hướng dẫn đăng nhập VPS trên hệ điều hành Windows”