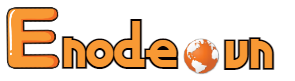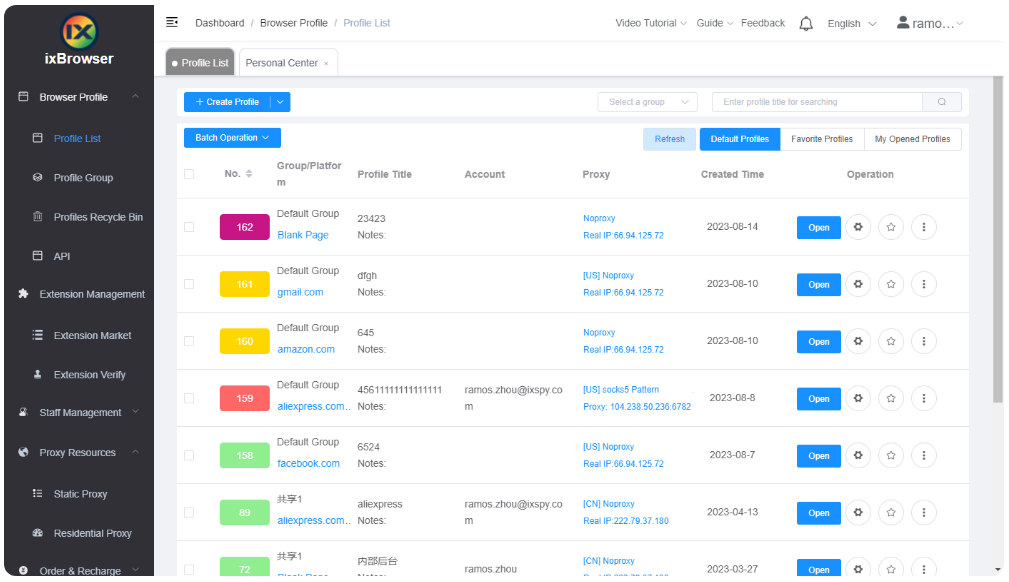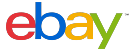VPS không vào được mạng phải làm sao? - Enode
22/11/2022
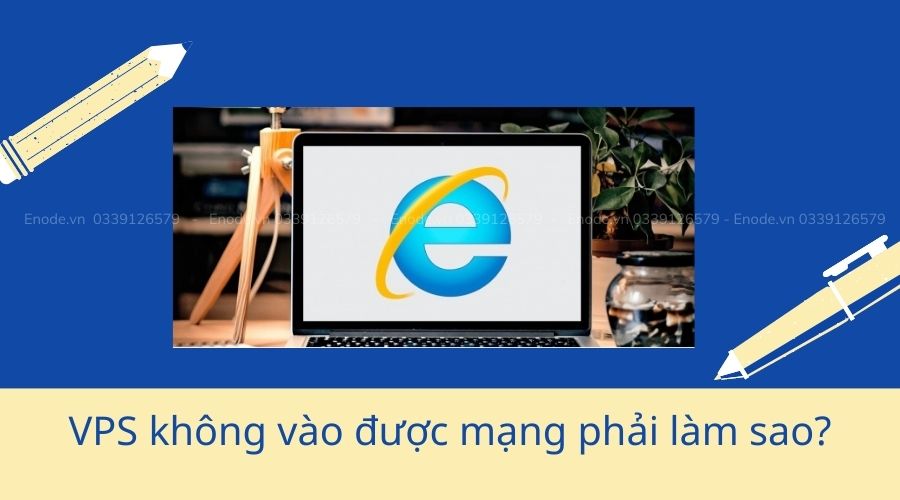
VPS không vào được mạng khiến bạn cảm thấy khó chịu, công việc trì trệ, gián đoạn. Tham khảo ngay những dấu hiệu nhận biết và cách để giải quyết nhanh gọn vấn đề này.
Dấu hiệu VPS không vào được mạng
Khi hệ thống máy chủ ảo VPS có dấu hiệu không vào được mạng, nó sẽ phản ánh qua những tình trạng sau đây.
- VPS server không có kết nối mạng Internet. Cách nhanh nhất là nhìn vào biểu tượng mạng trên hệ thống máy chủ ảo VPS của mình. Thông thường nó sẽ hiển thị biểu tượng mạng kèm theo dấu chấm than. Hoặc biểu tượng not internet/dấu X màu đỏ trên biểu tượng kết nối mạng.
- Từ hệ điều hành của máy khách, bạn không thể nào kết nối với mạng internet.
- Hệ thống máy chủ ảo VPS mà bạn đang dùng chưa có địa chỉ IP cụ thể. Bạn cần bổ sung IP cho VPS của mình.
- Trình duyệt Internet Explorer hiển thị thông báo không thể hiển thị trang web.
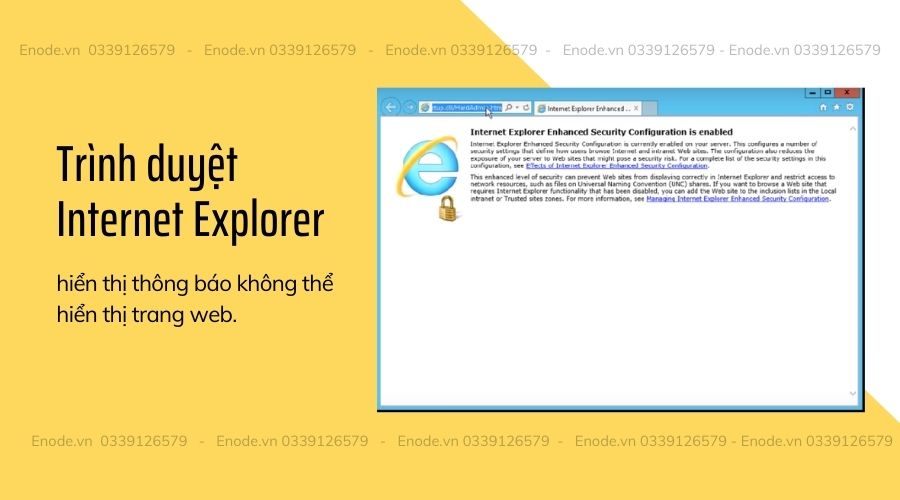
- Kết nối mạng lưu trữ hoặc kết nối NAT không thành công.
- Không thể kết nối mạng internet sau khi nâng cấp VMware Workstation từ phiên bản cũ.
Cách sửa lỗi khi VPS không vào được mạng
Lỗi VPS không vào được Internet sẽ ảnh hưởng rất nhiều tới quá trình xử lý công việc của bạn. Do đó, khi nhận biết được vấn đề, bạn cần tìm ngay cách giải quyết, khắc phục. Sau đây là một số cách khắc phục phổ biến nhất, các bạn có thể tìm hiểu và áp dụng.
Lỗi Remote Desktop Setting
Lỗi này nhiều người gặp phải, nó xảy ra khi máy chủ của bạn vẫn hoạt động hoàn toàn bình thường. Tuy nhiên, bạn lại không thể Remote Desktop. Lúc này, hãy kiểm tra ngay kết nối đó để xem nó đã để ở chế độ Allow hay chưa. Các bạn thao tác theo trình tự sau:
Truy cập vào Run, chọn sysdm.cpl.
Nhấn lệnh Enter để mở cửa sổ System Properties.
Chọn tab Remote và kiểm tra 1 trong 1 lựa chọn ở các options. Hãy chọn vào option thứ 3 như minh họa dưới đây.
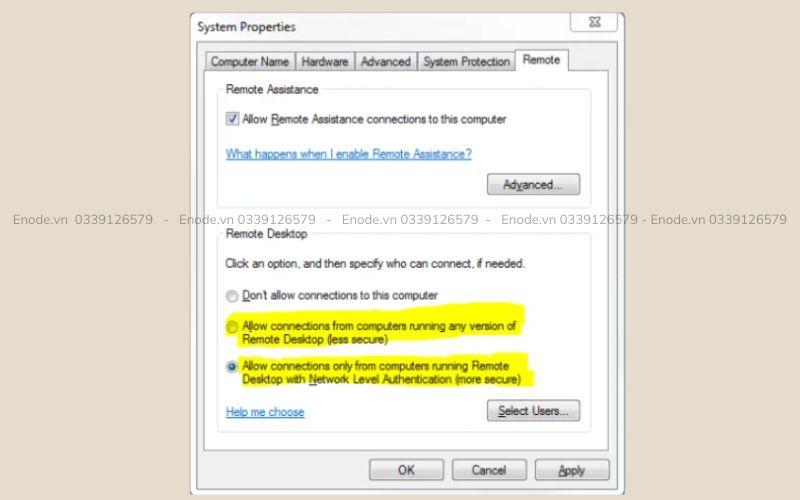
Cuối cùng khởi động lại thiết bị để kiểm tra.
Lỗi Firewall
Firewall hay còn gọi là tường lửa. Lỗi thường gặp ở những thiết bị mà bạn cài đặt sẵn chế độ tường lửa để tăng khả năng bảo vệ an toàn cho thiết bị, cũng như tất cả những ứng dụng, phần mềm đang chạy trên thiết bị của bạn. Lỗi Firewall có thể chặn Ping & Remote Desktop port khi nó được lựa chọn ở chế độ Enable.
Cách sửa lỗi Firewall khá đơn giản. Bạn mở Windows Firewall with Advanced Security trong cửa sổ tìm kiếm Start Menu. Chọn Inbound Rules, nhấn nút R để mở sang cửa sổ Rule Remote Desktop.
Tìm các Rule mặc định của Remote Desktop, gồm: Remote Desktop (TCP-In) và Remote Desktop – RemoteFX (TCP-In).
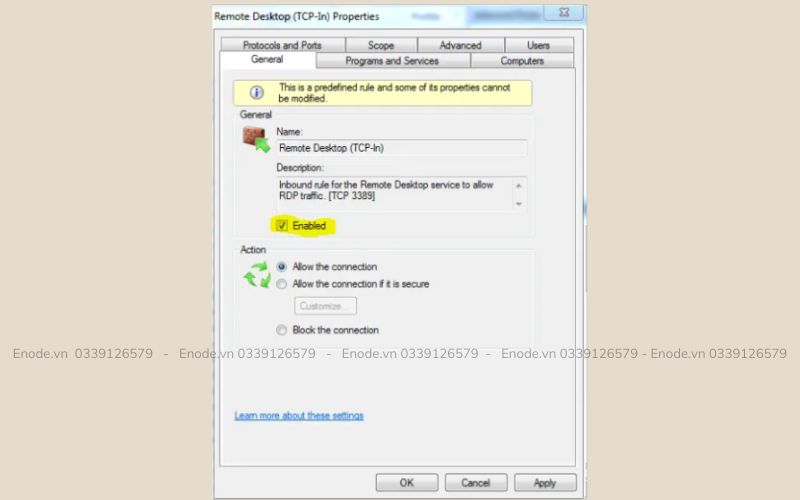
Kiểm tra xem 2 Rule này đã được Enable chưa. Nếu chưa, tick chọn vào chế độ Enable, nhấn Save.
Sau khi đổi thành công Port Remote Desktop, cần tạo Rule mới cho Port tương ứng với nó. Trong trường hợp không cần sử dụng Firewall, ta có thể tắt luôn chế độ kiểm duyệt này.
Lỗi kết nối mạng
Với lỗi này, hãy ping thử bằng cách nhập Ping 8.8.8.8. Sau đó, sử dụng lệnh Ipconfig để kiểm tra lại cấu hình IP.
Lỗi không sao chép văn bản từ xa
VPS được kết nối với máy khách từ xa thông qua công nghệ ảo. Tuy nhiên, bạn không thể sao chép văn bản từ các máy tính khách từ xa sang thiết bị của riêng mình. Để khắc phục sự cố này, bạn kích hoạt tính năng chuyển hướng Clipboard.
Để kích hoạt, hãy thực hiện theo hướng dẫn sau:
Mở hộp thoại Remote Desktop Connection trong cửa sổ tìm kiếm menu Start. Chọn Show Options => Local Resources => Tích vào Clipboard trong cửa sổ Local devices and resources.
Có thể bạn quan tâm: VPS là gì? Mua VPS cần quan tâm những thông số nào?
Trên đây là những dấu hiệu cũng như cách xử lý đơn giản nếu bạn gặp phải lỗi VPS không vào được mạng. Hy vọng qua bài viết này nếu gặp phải trường hợp VPS không kết nối được Internet các bạn có thể kịp thời xử lý. Nếu gặp bất kỳ vướng mắc nào trong quá trình sử dụng VPS, liên hệ ENODE để được hỗ trợ.