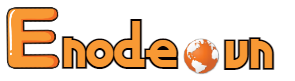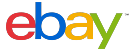Cách kiểm tra lịch sử VPS windows bị scan pass hoặc bị hack
26/10/2023

Kiểm tra lịch sử VPS windows bị scan pass hoặc bị hack nhằm đảm bảo an toàn cho hệ thống của bạn. Nếu máy chủ của bạn đã bị tấn công hoặc bị hack, các tin tặc có thể truy cập thay đổi dữ liệu, đánh cắp thông tin nhạy cảm,… hoặc sử dụng máy chủ của bạn để tấn công các hệ thống khác. Vậy làm cách nào để biết VPS của bạn có bị scan pass hoặc bị hack hay không?
Tại sao nên kiểm tra lịch sử VPS windows bị scan pass hoặc bị hack
Kiểm tra lịch sử VPS Windows để bảo đảm an ninh thông tin của hệ thống. Thông qua việc kiểm tra giúp phát hiện các hoạt động đáng ngờ và các lỗ hổng bảo mật trên VPS. Nếu bạn nghi ngờ VPS của mình đã bị scan pass hoặc bị hack thì việc kiểm tra nên tiến hành luôn.
Nếu không may VPS của bạn bị tấn công, các kẻ tấn công có thể thực hiện nhiều hoạt động độc hại trên hệ thống của bạn. Ví dụ như: cài đặt mã độc, đánh cắp dữ liệu quan trọng, tấn công vào các hệ thống khác,… Tệ hại hơn đó là làm chậm hoặc tạm ngừng hoạt động của VPS.
Kiểm tra lịch sử VPS cũng giúp bạn phát hiện các lỗ hổng bảo mật trên hệ thống. Nếu bạn phát hiện ra các lỗ hổng này, bạn có thể đưa ra các biện pháp bảo mật thích hợp đảm bảo an ninh thông tin của bạn.
Các bước kiểm tra lịch sử VPS windows bị scan pass hoặc bị hack
Bước 1. Đăng nhập VPS trên Remote Desktop Connection
Đăng nhập VPS sau đó nhấn tổ hợp phím Windows + R để mở hộp thoại Run. Hộp thoại Run cho phép bạn chạy các lệnh, chương trình, tệp tin trực tiếp từ màn hình desktop.
Bước 2. Gõ eventvwr.msc tìm kiếm trên hộp thoại và nhấn Enter
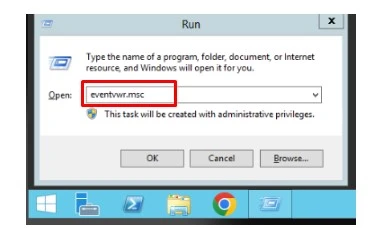
Mở hộp thoại Run rồi tìm kiếm câu lệnh
Eventvwr.msc là lệnh để mở Công cụ Sự kiện trên hệ điều hành Windows.
Công cụ Sự kiện sẽ được mở trên hệ thống của bạn. Bạn có thể sử dụng nó kiểm tra lịch sử VPS bị scan pass hoặc bị hack.
Bước 3. Chọn vào mục Windows Logs
Trong Công cụ Sự kiện, bạn sẽ thấy các mục Windows Logs được hiển thị trên cột bên trái. Nhấn vào mũi tên bên cạnh để mở rộng mục này.
Chọn mục Windows Logs sẽ thấy danh sách các loại sự kiện được liệt kê bên trong.
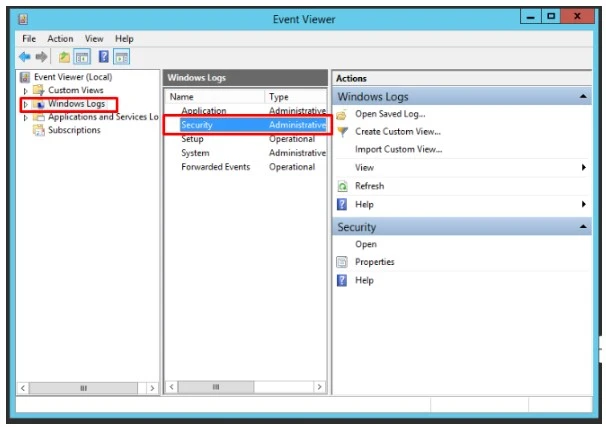
Chọn Tab Security
Nhấn vào mũi tên bên cạnh mục Security để mở rộng danh sách sự kiện bảo mật. Chọn Tab Security để xem danh sách các sự kiện bảo mật trên hệ thống của bạn.
Danh sách các sự kiện bảo mật trên hệ thống của bạn được mở ra, bạn có thể xem có bất kỳ hoạt động nào đáng ngờ hoặc không được phép trên VPS của bạn không.
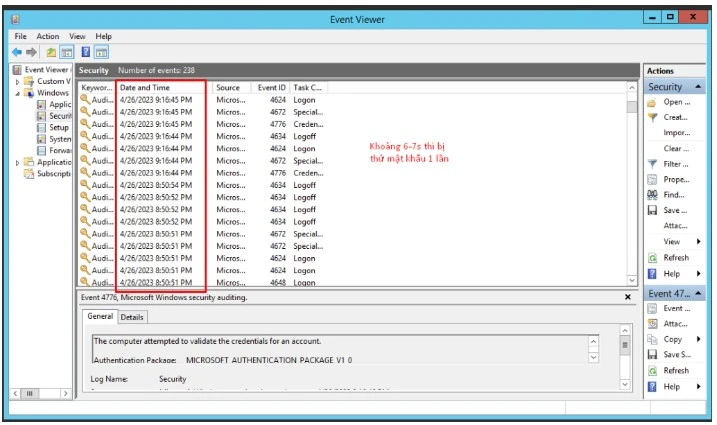
Hình ảnh VPS Windows bị scan pass
Như ảnh VPS trên đã bị scan mật khẩu 6s – 7s / lần. Việc này rất nguy hiểm có thể dẫn đến việc tài khoản của bạn bị xâm nhập. Những kẻ tấn công thường sử dụng các công cụ tự động để quét các cổng, phát hiện các lỗ hổng bảo mật trên các hệ thống mạng và VPS để tấn công. Khi tìm thấy các lỗ hổng bảo mật này, chúng có thể sử dụng các kỹ thuật tấn công khác nhau để tìm ra mật khẩu và truy cập vào hệ thống của bạn.
Hướng dẫn hạn chế VPS windows bị scan pass hoặc bị hack
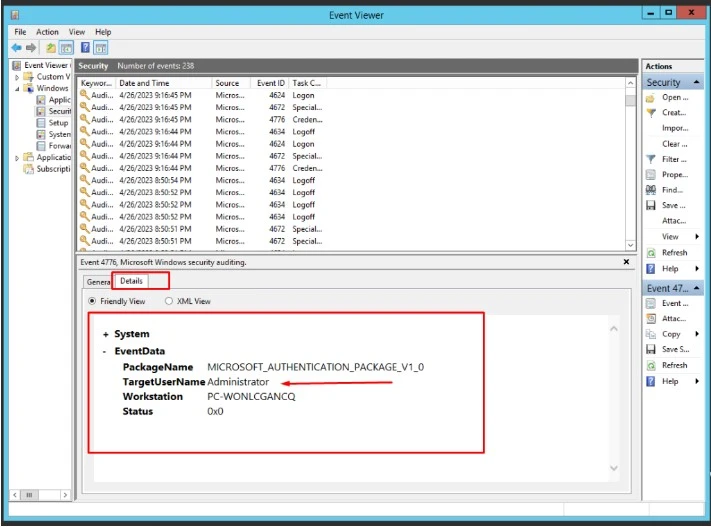
Username bị scan thường là Admin và Administrator
Các Username bị scan thường là “Admin”, “Administrator”. Hiểu được nguyên nhân cơ bản nhất dẫn đến VPS của bạn bảo mật không cao. Hãy thay đổi User name, password và port nếu có thể.
Việc thay đổi thông tin đăng nhập sau khi mua VPS sẽ làm hạn chế nguy cơ bị hack. Lưu ý bạn nên đặt mật khẩu phức tạp và không giống ai thì khả năng bị scan sẽ giảm đến mức tối đa.
Một số cách khác để kiểm tra lịch sử VPS windows bị scan pass hoặc bị hack
Ngoài cách kiểm tra lịch sử VPS windows bị scan pass hoặc bị hack kể trên còn rất nhiều phương pháp kiểm tra khác. Các phương pháp được áp dụng phụ thuộc vào loại VPS mà bạn đang sử dụng, các công cụ bảo mật mà bạn đã cài đặt trên hệ thống của mình. Một số cách chung để kiểm tra lịch sử VPS của bạn:
Kiểm tra các file, thư mục mới được tạo hoặc thay đổi
Tìm kiếm các file và thư mục mới được tạo hay được thay đổi trong thời gian gần đây. Nếu bạn thấy các file hoặc thư mục không quen thuộc, cần kiểm tra để xác định xem chúng có bất kỳ mã độc hoặc phần mềm độc hại nào không.
Xem các file log
Kiểm tra các file log của hệ thống để xem có hoạt động đáng ngờ nào được ghi lại không. Bạn có thể tìm kiếm các hoạt động không thường xuyên hoặc các địa chỉ IP không quen thuộc.
Kiểm tra các tiến trình đang chạy
Kiểm tra các tiến trình đang chạy trên VPS Windows của bạn. Việc này có thể xác định được có bất kỳ tiến trình nào không quen thuộc, đáng ngờ nào đang chạy trên hệ thống.
Quét các port mạng
Sử dụng các công cụ quét port để kiểm tra các port mạng. Xác định port nào mở mà không không phải port bạn cho phép thì đóng lại.
Kiểm tra các thông tin đăng nhập
Kiểm tra các thông tin đăng nhập của hệ thống để xác định được có bất kỳ đăng nhập không chính thức nào từ địa chỉ IP lạ.
Sử dụng các công cụ phân tích
Sử dụng các công cụ phân tích bảo mật để quét hệ thống của bạn. Từ đó xác định xem có bất kỳ hoạt động độc hại nào đang xảy ra.
Như vậy là ENODE vừa hướng dẫn các bạn một vài cách kiểm tra lịch sử VPS Windows có bị scan pass hoặc bị hack hay không. Có một điều lưu ý là việc kiểm tra lịch sử VPS là một quá trình khá phức tạp. Bạn cần sự am hiểu về hệ thống và các công cụ bảo mật. Nếu bạn thực hiện kiểm tra mà vẫn cảm thấy không an tâm, có thể liên hệ với ENODE để được hỗ trợ nhé!