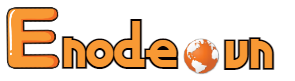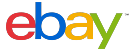Hướng dẫn chụp màn hình trong VPS Ubuntu
13/10/2023
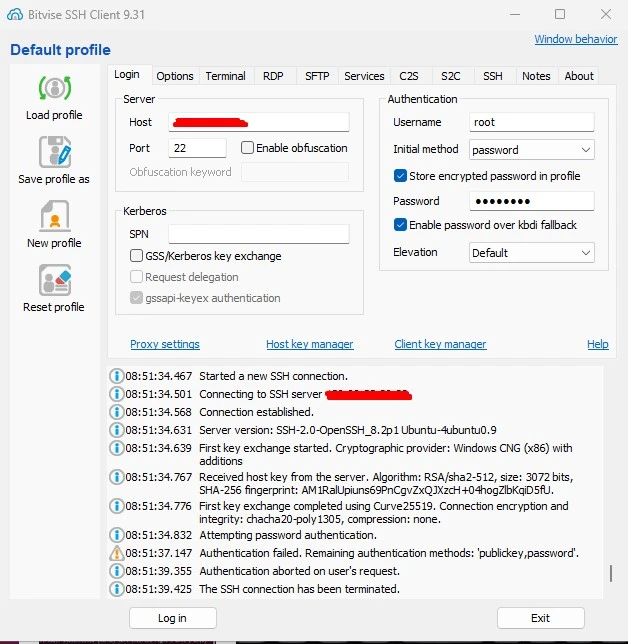
Chụp màn hình trong VPS Ubuntu khá quan trọng khi bạn muốn lưu lại hình ảnh màn hình khi đang làm việc. Bạn đang sử dụng VPS Ubuntu nhưng chưa biết cách chụp màn hình. Bài viết dưới đây Enode sẽ hướng dẫn bạn một số phương pháp để thực hiện điều đó.
Chụp màn hình trong VPS Ubuntu là gì?
Chụp ảnh màn hình (screenshot) của một VPS Ubuntu là quá trình ghi lại một hình ảnh tĩnh của màn hình hay giao diện điều khiển của VPS. Mục đích của việc này giúp lưu trữ, chia sẻ hoặc xem lại thông tin trên màn hình VPS.
Để chụp ảnh màn hình VPS Ubuntu có nhiều công cụ và phương pháp thực hiện. Một số cách để chụp màn hình trong VPS Ubuntu như:
- Sử dụng phím tắt trên bàn phím.
- Sử dụng công cụ dòng lệnh.
- Sự dụng phần mềm bên ngoài.
- Sử dụng tính năng của môi trường quản lý VPS,…
Qúa trình chụp màn hình VPS Ubuntu dù thực hiện theo cách nào cũng đều đơn giản và nhanh chóng. Người dùng thao tác đươn giản, ảnh màn hình sẽ được lưu ngay trên VPS của bạn. Dưới đây sẽ là những cách thực hiện cụ thể.
Chụp ảnh màn hình thông qua phím tắt
Chụp ảnh toàn bộ màn hình
Để chụp toàn bộ ảnh màn hình nhấn phím “Print Screen” trên bàn phím. Khi nhấn phím này toàn bộ ảnh chụp màn hình cho Ubuntu sẽ được lưu vào thư mục Pictures.
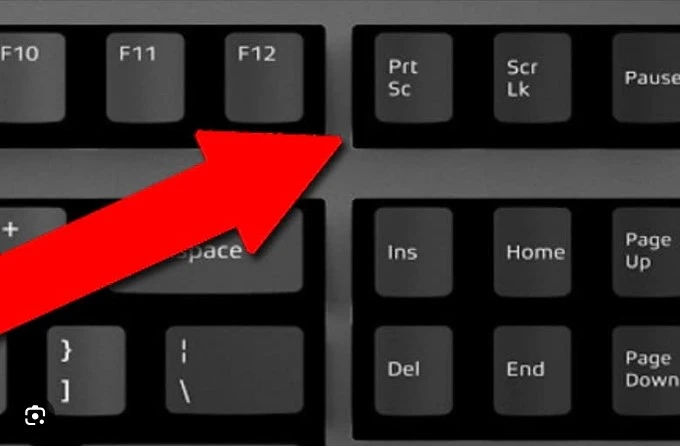
Sử dụng phím Print Screen để chụp màn hình trong VPS Ubuntu
Chụp một khu vực cụ thể
Trong trường hợp bạn chỉ cần chụp một phần của toàn bộ màn hình. Ví dụ như hộp thoại hoặc một khu vực cụ thể trên trình duyệt của bạn. Trường hợp như vậy, hãy kết hợp Shift và Print Screen.
Chụp ảnh cửa sổ hiện tại
Có những công việc bạn cần mở nhiều tab cùng lúc. Nhấn Alt và Print Screen cùng nhau nếu chỉ chụp ảnh màn hình cửa sổ trình duyệt hiện đang mở. VPS Ubuntu sẽ tự động lưu hình ảnh đã chụp màn hình vào thư mục Pictures.
=> Xem thêm: Hướng dẫn kiểm tra Port mở trên VPS Linux
Chụp và lưu ảnh chụp màn hình trong Ubuntu vào Clipboard
Cách tiếp cận này rất hữu ích nếu muốn sử dụng ảnh chụp màn hình Ubuntu trong bối cảnh khác, chẳng hạn như email. Ubuntu sẽ sao chép hình ảnh vào khay nhớ tạm. Sau khi ảnh được lưu vào khay nhớ tạm bạn có thể dán vào bất cứ đâu bạn muốn. Bạn có thể chụp toàn bộ cửa sổ, một khu vực hay toàn bộ thứ khác,…
Dưới đây là tóm tắt của từng phương pháp:
- Toàn màn hình có thể được chụp và sao chép vào clipboard bằng Print Screen + Ctrl.
- Sao chép một phần ảnh chụp màn hình vào clipboard bằng Shift + Ctrl + Print Screen.
- Lưu ảnh chụp màn hình của cửa sổ hiện tại vào clipboard bằng Print Screen + Ctrl + Alt.
Chụp ảnh màn hình trong Ubuntu thông qua thiết bị đầu cuối
Nếu không muốn rời khỏi thiết bị đầu cuối của mình, có thể sử dụng lệnh đơn giản để chụp ảnh màn hình của một cửa sổ, một phần màn hình hay toàn bộ màn hình.
Nhập lệnh sau vào terminal sau khi mở nó bằng Ctrl + Alt + T:
gnome-screenshot
Nhấn Enter, terminal sẽ chụp ảnh toàn bộ màn hình. Lưu ý rằng lệnh này cũng sẽ ghi lại cửa sổ terminal và video. Nếu không muốn điều này, bạn phải đợi vài giây trước khi chụp ảnh màn hình trong khi đóng cửa sổ terminal. Tùy chọn -d cho phép bạn trì hoãn việc chụp ảnh màn hình.
gnome-screenshot -d 3
Biểu tượng -d biểu thị độ trễ và số 3 biểu thị số giây bạn muốn trì hoãn ảnh chụp màn hình.
Có thể sử dụng lệnh sau nếu bạn chỉ quan tâm đến việc chụp cửa sổ hiện tại:
gnome-screenshot –w
Câu lệnh chụp màn hình để ảnh chụp màn hình của bạn sẽ có đường viền xung quanh với một chút thay đổi:
gnome-screenshot -w –b
Dùng ứng dụng của bên thứ ba để chụp ảnh màn hình trong Ubuntu
Chụp màn hình trong VPS Ubuntu qua ứng dụng Flameshot
Flameshot là lựa chọn tốt nếu bạn đang tìm kiếm một chương trình chụp ảnh màn hình nâng cao cho Ubuntu. Bạn có thể chỉnh sửa, nhận xét, đánh dấu ảnh chụp màn hình ngoài việc chụp ảnh màn hình. Bạn cũng có thể tải ảnh chụp màn hình của ứng dụng này lên các trang web như Imgur. Thao tác các bước như sau”
Mua VPS và đăng nhập rồi khởi chạy ứng dụng Terminal, nhập lệnh được liệt kê bên dưới để cài đặt ứng dụng Flameshot:
sudo apt install flameshot
Sau khi cài đặt ta xác định vị trí của nó ở góc trên bên phải của khay hệ thống và khởi chạy nó từ trình khởi chạy ứng dụng. Để chụp ảnh màn hình VPS, hãy nhấp vào biểu tượng khay hệ thống và chọn “Take Screenshot”.
Sử dụng chuột để chọn một cửa sổ, một phần vùng hay toàn màn hình.
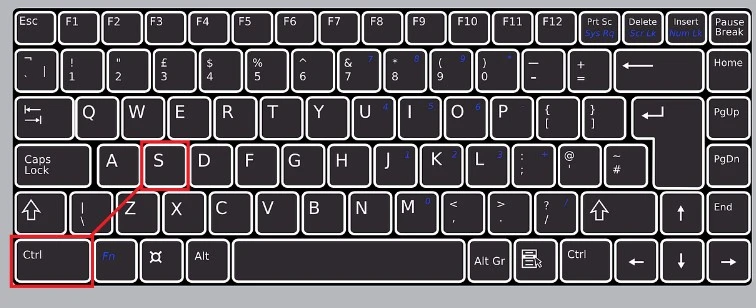
Nhấn phím Ctrl S để lưu ảnh chụp màn hình
Sau đó, tệp có thể được lưu vào vị trí bạn chọn bằng cách nhấn “Ctrl + S“. Theo mặc định, ảnh chụp màn hình được lưu trong thư mục “Pictures“.
Tính năng tốt nhất của Flameshot là chỉnh sửa, chú thích tức thời cho ảnh chụp màn hình. Bạn có thể thêm hộp, đánh dấu,… và làm nhiều việc khác.
=> Xem thêm: Cách đăng nhập VPS Linux bằng phần mềm PuTTY
Chụp màn hình trong VPS Ubuntu qua ứng dụng Gimp
GIMP chỉ là lựa chọn tốt nếu bạn cần chỉnh sửa chuyên sâu.
Tìm kiếm GIMP trên trang web Ubuntu Software, sau đó cài đặt. Mật khẩu của bạn sẽ được hệ thống yêu cầu xác minh. Hệ thống của bạn sẽ cài đặt GIMP chỉ trong vài giây.
Sau khi hoàn tất chọn Launch để chạy chương trình. Để chụp ảnh màn hình, chọn File > Create > Screenshot.
Chụp màn hình trong VPS Ubuntu rất đơn giản và có nhiều cách thức để bạn thực hiện. Các công cụ thường được tích hợp sẵn trên VPS để bạn thao tác. Với một vài hướng dẫn trên ENODE hy vọng bạn có thể thực hiện chụp màn hình trên VPS của mình. Chúc các bạn thành công!